4 veidi, kā pievienot grāmatzīmi iecienītākajām mapēm operētājsistēmā Windows 10
4 Veidi Ka Pievienot Gramatzimi Iecienitakajam Mapem Operetajsistema Windows 10
Ja datorā redzat dažādas mapes, vai vēlaties sistēmā Windows 10 pievienot grāmatzīmes iecienītākajām mapēm? Šajā ierakstā no Minirīks , varat iegūt vairākus noderīgus veidus, kā pievienot mapes grāmatzīmēm, un pēc tam jebkurā laikā varat tām ātri piekļūt.
Tāpat kā nepieciešamo tīmekļa lapu pievienošana Google Chrome vai Microsoft Edge mapei Grāmatzīmes vai Izlase, varat pievienot grāmatzīmes savām iecienītākajām mapēm, lai tām ātri piekļūtu. Šeit varat uzzināt, kā sistēmā Windows 10 pievienot izlases mapi.
Kā atzīmēt mapi ar grāmatzīmi operētājsistēmā Windows 10
1. veids. Piespraust mapes ātrajai piekļuvei
Vienkāršākais un visizplatītākais veids, kā pievienot grāmatzīmi iecienītākajām mapēm, ir tās piespraust Ātrā piekļuve . Ātrā piekļuve ir spēcīgs Windows līdzeklis, kas parāda jūsu bieži izmantotās mapes un nesen piekļūtos failus. Varat veikt tālāk norādītās darbības, lai piespraustu savas iecienītākās mapes ātrajai piekļuvei.
1. darbība. Nospiediet Windows + E taustiņu kombinācijas, lai atvērtu File Explorer.
2. darbība. Atrodiet mapi, kuru vēlaties pievienot ātrajai piekļuvei, un ar peles labo pogu noklikšķiniet uz tās, lai atlasītu Piespraust ātrai piekļuvei (Vai arī varat to vilkt tieši uz sadaļu Ātrā piekļuve).

Tagad jūs varat redzēt, ka atlasītā mape tiek parādīta ātrās piekļuves sadaļā kreisajā panelī. Ja vēlaties to noņemt no ātrās piekļuves, varat ar peles labo pogu noklikšķināt uz tā un atlasīt Atspraust no ātrās piekļuves .
2. veids. Piespraudiet mapes uzdevumjoslai
Uzdevumjosla ir piekļuves punkts programmām, kas parāda visas darbvirsmā atvērtās lietojumprogrammas un failus. Tāpēc iecienītāko mapju piespraušana Windows uzdevumjoslai ir noderīgs veids, kā ātri atrast bieži izmantotās mapes.
1. darbība. Ar peles labo pogu noklikšķiniet uz mapes un atlasiet Izveido saīsni .
Solis 2. Tagad jūs varat redzēt, ka mapes saīsne ir izveidota. Varat arī vilkt saīsni uz uzdevumjoslu vai ar peles labo pogu noklikšķināt uz tās, lai izvēlētos Piespraust uzdevumjoslai .
3. veids. Piespraust mapes izvēlnei Sākt
Papildus ātrajai piekļuvei un Windows uzdevumjoslai varat arī piespraust savas iecienītākās mapes Sākt izvēlne . Pēc tam varat to atvērt no izvēlnes Sākt tāpat kā citas lietojumprogrammas.
Šīs darbības darbība ir vienkārša. Vienkārši ar peles labo pogu noklikšķiniet uz mapes un atlasiet Piespraust sākumam .
4. veids. Izveidojiet mapju saīsnes
Izmantojot mapju īsceļus, mapes var novietot vietās, kur tām ir visvieglāk piekļūt. Programmā File Explorer varat izveidot saīsnes visām mapēm. Tāpat kā aprakstīts 2. veidā, varat izveidot mapes saīsni, ar peles labo pogu noklikšķinot uz mapes un atlasot Izveido saīsni .
Vai arī varat rīkoties šādi, ja vēlaties darbvirsmā izveidot saīsni.
1. darbība. Darbvirsmā ar peles labo pogu noklikšķiniet uz jebkura tukša apgabala un izvēlieties Jauns > Īsceļš .
2. darbība. Ievadiet avota mapes atrašanās vietas ceļu un noklikšķiniet uz Nākamais .
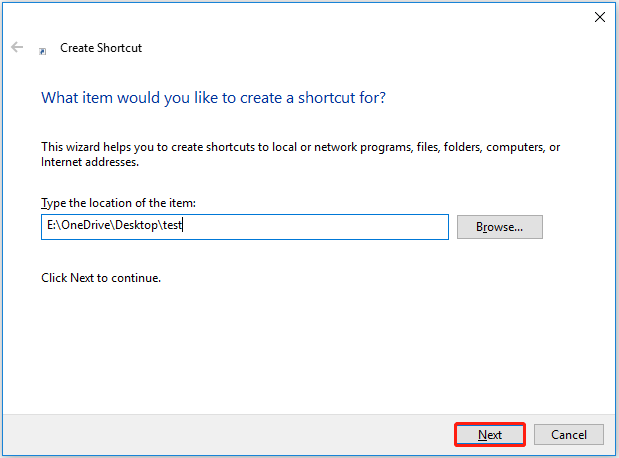
3. darbība. Piešķiriet saīsnei nosaukumu un noklikšķiniet Pabeigt . Tagad jūs varat redzēt izveidoto saīsni uz darbvirsmas.
Turklāt dažas trešās puses failu pārvaldnieki var palīdzēt pārvaldīt iecienītākās mapes un pievienot tām grāmatzīmes. Jūs varat tos izmantot, pamatojoties uz savām vajadzībām.
Papildu padoms, lai atgūtu pazaudētās iecienītākās mapes
Meklējot Google, jūs atklāsiet, ka daudzi lietotāji saskaras ar datu zudumu. Ja jūs saskaraties ar to pašu problēmu, piemēram, pazaudējat iecienītākās mapes. Ko tev vajadzētu darīt? Vai ir kāds veids, kā atgūt zaudētās mapes? Noteikti jā.
Lūk, gabals no profesionāla datu atkopšanas programmatūra , jums ir ieteicama MiniTool Power Data Recovery. Tas ir ērti lietojams datu atjaunošanas rīks, kas var palīdzēt atgūt e-pastus, attēlus, dokumentus, videoklipus utt.) visās failu glabāšanas ierīcēs.
Turklāt MiniTool Power Data Recovery atbalsta bezmaksas datu atkopšanu, kas nepārsniedz 1 GB. Varat noklikšķināt uz tālāk esošās pogas, lai lejupielādētu bezmaksas izdevumu un izmēģinātu.
Lai iegūtu detalizētu rokasgrāmatu par šī rīka izmantošanu mapju atkopšanai operētājsistēmā Windows 11/10/8/7, varat skatīt šo ziņu: Kā atgūt izdzēstās mapes sistēmā Windows?
Bottom Line
Tagad es uzskatu, ka jūs zināt, kā sistēmā Windows 10 pievienot mapei grāmatzīmi un kā atgūt pazaudētas vai izdzēstas mapes, izmantojot MiniTool Power Data Recovery. Ja esat atradis citus labus risinājumus iecienītāko mapju pievienošanai grāmatzīmēm, varat tos kopīgot tālāk esošajā komentāru zonā.


![Nepastāvīga VS nepastāvīga atmiņa: kāda ir atšķirība? [MiniTool ziņas]](https://gov-civil-setubal.pt/img/minitool-news-center/61/volatile-vs-non-volatile-memory.png)
![Pilnīgi dzeltena nāves ekrāna labojumi Windows 10 datoros [MiniTool News]](https://gov-civil-setubal.pt/img/minitool-news-center/20/full-fixes-yellow-screen-death-windows-10-computers.png)

![Kā pārtraukt Google Chrome mani izrakstīties: Ultimate Guide [MiniTool News]](https://gov-civil-setubal.pt/img/minitool-news-center/12/how-do-i-stop-google-chrome-from-signing-me-out.png)



![Labots: Attālās darbvirsmas autentifikācijas kļūda [MiniTool News]](https://gov-civil-setubal.pt/img/minitool-news-center/85/fixed-remote-desktop-an-authentication-error-has-occurred.png)






![Borderlands 3 Cross Save: jā vai nē? Kāpēc un kā? [MiniTool ziņas]](https://gov-civil-setubal.pt/img/minitool-news-center/69/borderlands-3-cross-save.jpg)


