Kā novērst Dropbox neizdevās atinstalēt kļūdu sistēmā Windows [MiniTool News]
How Fix Dropbox Failed Uninstall Error Windows
Kopsavilkums:
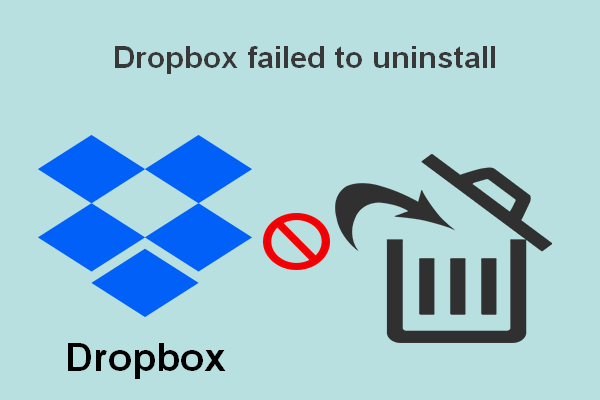
Dropbox plaši un bieži lieto cilvēki visā pasaulē, tāpēc nav brīnums, ka tajā tiek atrastas daudzas problēmas un kļūdas. Viens no visbiežāk sastopamajiem jautājumiem par Dropbox, kas tiek apspriests internetā, ir tas, ka cilvēki redz, ka Dropbox neizdevās atinstalēt kļūdas ziņojumu Dropbox atinstalēšanas logos. Viņi nevar pabeigt atinstalēšanas procesu, kā paredzēts.
Īsumā Dropbox ir failu mitināšanas pakalpojums, kas pieejams gan Windows, gan Mac lietotājiem. Tas var darīt daudzas lietas jūsu vietā: failu sinhronizācija, klienta programmatūra, mākoņa krātuve un personīgais mākonis. Lai gan Dropbox ir noderīgs, joprojām ir daudz gadījumu, kad lietotāji vēlas to noņemt no savām ierīcēm.
Vai mākoņkrātuve nākotnē aizstās cietos diskus?
Ja kaut ko nepareizi izdzēšat, jums ir nepieciešams rezerves rīks, lai iepriekš izveidotu dublējumkopijas, vai atkopšanas rīks, lai savlaicīgi atgūtu zaudētos datus. Tādējādi jums vajadzētu doties uz mājas lapa un pats iegūstiet programmatūru.
Kļūdas ziņojums: Dropbox neizdevās atinstalēt
Paredzams, ka Dropbox atinstalēšanas process būs vienkāršs; lietotājiem ir jādara tikai dažas lietas, lai atinstalētu programmu: dodieties, lai atrastu Dropbox atinstalētāju tās instalācijas mapē -> veiciet dubultklikšķi uz tā -> izpildiet ekrānā redzamos norādījumus, lai pabeigtu atinstalēšanu.
Tomēr daudzi cilvēki teica, ka procesa laikā parādījās kļūdas ziņojums - Dropbox neizdevās atinstalēt . Tas neļauj viņiem veiksmīgi atinstalēt Dropbox.
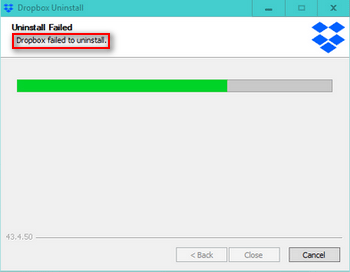
Dropbox atinstalēšanas loga apakšdaļā ir trīs pogas: Atpakaļ , Aizvērt , un Atcelt . Tomēr tikai Atcelt poga ir pieejama Dropbox atinstalēšanas procesa vidū. Jūs varat noklikšķināt uz tā un mēģināt vēlreiz atinstalēt Dropbox. Saskaņā ar lietotāju atsauksmēm daži cilvēki gūst panākumus, bet citi joprojām teica, ka viņu Dropbox atinstalēšana neizdevās.
Šis saturs tiks koncentrēts uz to, kā atinstalēt Dropbox Windows 10.
1. risinājums: Pārinstalējiet lietotni Dropbox
Pirmkārt, jums vajadzētu lejupielādēt Dropbox instalēšanas programmu, veikt atkārtotu instalēšanu un mēģināt atinstalēt.
- Apmeklējiet lejupielādes lapa Dropbox.
- Noklikšķiniet uz Lejupielādējiet Dropbox poga, kuru redzat.
- Pagaidiet DropboxInstaller. exe lejupielādes process, lai pabeigtu.
- Veiciet dubultklikšķi uz instalētāja, lai pabeigtu lietotnes instalēšanu.
- Atveriet sistēmas tekni, lai atrastu Dropbox ikonu.
- Ar peles labo pogu noklikšķiniet uz tā, lai izvēlētos Aizveriet Dropbox un mēģiniet to vēlreiz atinstalēt.
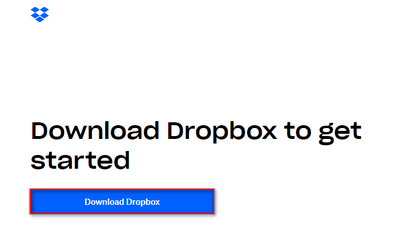
2. risinājums: Palaidiet Dropbox atinstalētāju kā administratoru
- Atrodiet DropboxUninstaller. exe .
- Ar peles labo pogu noklikšķiniet uz tā un izvēlieties Izpildīt kā administratoram .
- Izpildiet norādījumus, lai pabeigtu atinstalēšanu.
3. risinājums: noņemiet datoru no Dropbox Web
- Aizveriet lietotni Dropbox un saistīto instanci.
- Apmeklējiet Dropbox pieteikšanās vietne .
- Pierakstieties ar to pašu kontu, kuru izmantojat lokāli, un tiek parādīta kļūda Dropbox atinstalēšanā.
- Augšējā labajā stūrī noklikšķiniet uz konta ikonas.
- Izvēlieties Iestatījumi un pēc tam dodieties uz Drošība cilni.
- Nokļuvu Ierīces apgabalā un meklējiet datoru, kuru izmantojat, kad Dropbox neizdevās atinstalēt kļūdu.
- Noklikšķiniet uz X blakus mērķa datoram un noklikšķiniet uz Atsaistīt apstiprināt.
- Atveriet File Explorer un dodieties uz Dropbox instalācijas mapi. Noklusējuma ceļš ir C: Program Files (x86) Dropbox Client .
- Atrodiet Dropbox. exe , ar peles labo pogu noklikšķiniet uz tā un izvēlieties Dzēst .
- Iztukšojiet atkritni un restartējiet datoru. ( Kā atgūt no atkritnes izdzēstos failus? )
4. risinājums: manuāli atinstalējiet Dropbox
- Atveriet dialoglodziņu Palaist, ierakstiet % PROGRAMFILES (x86)% un nospiediet Enter . (Varat arī ierakstīt saturu File Explorer adreses joslā.)
- Atvērt DropBox un Klients mapi vienu pēc otras.
- Meklēt DropboxUninstaller. exe , ar peles labo pogu noklikšķiniet uz tā un izvēlieties Izpildīt kā administratoram .
- Izpildiet Dropbox atinstalēšanas vedni, lai pabeigtu lietotnes atinstalēšanu.
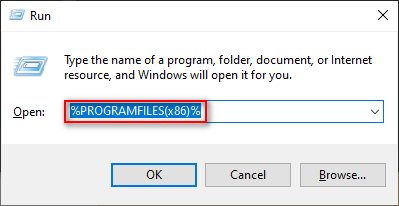
Kā novērst Windows Explorer / File Explorer nereaģēšanu vai pārtraukšanu?
5. risinājums: manuāli noņemiet Dropbox failus
- Tips % LOCALAPPDATA% dialoglodziņā Palaist.
- Nospiediet Enter lai atvērtu mapi LOCAL.
- Atvērt Dropbox mapi un nospiediet Ctrl + A .
- Ar peles labo pogu noklikšķiniet uz jebkura atlasītā vienuma un izvēlieties Dzēst .
- Tips %APLIKĀCIJAS DATI% , %PROGRAMMU FAILI% , un % PROGRAMFILES (x86)% attiecīgi teksta lodziņā Palaist un atkārtojiet pārējās darbības.
Ja visas iepriekš minētās metodes neizdevās, varat arī mēģināt pievienot pilnas reģistra atļaujas.
Kā atinstalēt Dropbox Mac datorā?
- Atrodiet Dropbox kontu vietnē Finder.
- Atinstalējiet Dropbox, izmantojot trešo pušu rīkus.
Tas ir viss, kā novērst kļūdu - Dropbox neizdevās atinstalēt - operētājsistēmās Windows un Mac.




![Kā pārlūkā Chrome skatīt pirmkodu? (2 metodes) [MiniTool News]](https://gov-civil-setubal.pt/img/minitool-news-center/71/how-view-source-code-chrome.png)
![RISINĀTS: Kā atgūt izdzēstos mūzikas failus operētājsistēmā Android? Tas ir viegli! [MiniTool padomi]](https://gov-civil-setubal.pt/img/android-file-recovery-tips/38/solved-how-recover-deleted-music-files-android.jpg)



![Kā novērst problēmu “Makecab.exe darbojas palaišanas laikā” [MiniTool News]](https://gov-civil-setubal.pt/img/minitool-news-center/44/how-fix-makecab.jpg)
![Ātri formatējiet ārējo cieto disku Mac un Windows PC [MiniTool Tips]](https://gov-civil-setubal.pt/img/disk-partition-tips/23/quickly-format-an-external-hard-drive.jpg)








