Kā savā sistēmā labot InZOI DirectX 12 kļūdu? 5 izplatīti labojumi!
How To Fix Inzoi Directx 12 Error On Your System 5 Common Fixes
Viena no kaitinošākajām problēmām, ar ko saskaras daudzi spēlētāji, cenšoties spēlēt InZOI, ir “DirectX 12 jūsu sistēmā netiek atbalstīts”. Pieņemsim, ka jūs saskaraties ar to pašu problēmu, uzsākot šo spēli. Neuztraucieties un Minirīks sniegs jums norādījumus, kā novērst InZOI DirectX 12 kļūdu, izmantojot 5 izplatītus risinājumus.InZOI DirectX 12 jūsu sistēmā netiek atbalstīts
2024. gada beigās ir plānots izlaist operētājsistēmai Windows paredzēto Krafton izstrādāto dzīves simulācijas spēli InZOI. Dažiem spēlētājiem viņi spēlē Character Studio demonstrāciju un izveido inZOI varoņus līdz 25. augustam plkst. 21:00 pēc Klusā okeāna piekrastes laika. Demonstrācijā izveidoto Zois var turpināt izmantot agrīnajā piekļuvē pēc izlaišanas. Tomēr izplatīta problēma, piemēram, InZOI DirectX 12 kļūda, tagad liek spēlētājiem neapmierinātību.
Datora ekrānā tiek parādīts kļūdas ziņojums, kurā teikts: “DirectX 12 jūsu sistēmā netiek atbalstīts. Mēģiniet palaist bez komandrindas argumenta –dx12 vai –d3d12”. Tas bloķē InZOI palaišanu. Ja jūs joprojām ciešat no tās pašas problēmas, izpētīsim, kā novērst InZOI DirectX 12 problēmu, lai jūs varētu atgūt spēli un gūt labu spēļu pieredzi.
#1. Pārbaudiet, vai jūsu dators atbalsta DirectX 12
Lai spēlētu InZOI, datoram ir jāatbilst minimālajām sistēmas prasībām. Saskaņā ar Steam, šai spēlei jūsu sistēmai ir jāatbalsta DirectX 12. Papildus tam jūs varat atrast citu informāciju, kā parādīts zemāk.
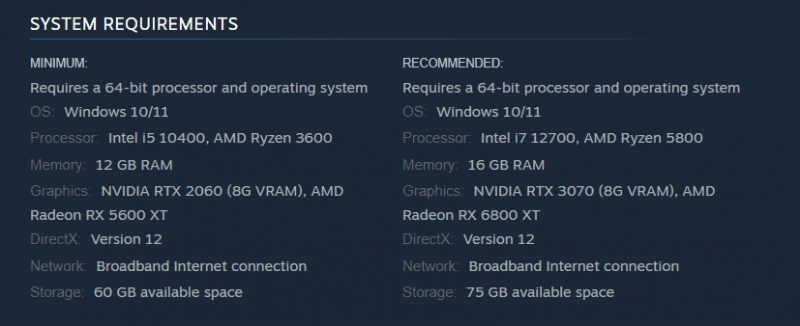
Tāpēc pārejiet uz sistēmas informācijas pārbaudi InZOI DirectX kļūdas gadījumā.
1. darbība: nospiediet Win + R , tips dxdiag , un nospiediet Labi lai atvērtu DirectX diagnostikas rīks .
2. darbība. Skatiet DirectX versija vienumu, un tam vajadzētu teikt DirectX 12 .
3. darbība. Noteikti izmantojiet Windows 10 vai jaunāku versiju, jo DirectX 12 ir nepieciešamas šīs Windows versijas.
#2. Atjauniniet Windows
Ja jūsu datorā netiek izmantota DirectX 12, atjauniniet Windows, un jums būs labi. Turklāt tas nodrošinās, ka jums nav gaidītu atjauninājumu, lai novērstu dažas iespējamās problēmas.
Padomi: Pirms Windows atjauninājumu instalēšanas, izveidojiet sava datora dublējumu iepriekš, lai izvairītos no iespējamiem sistēmas bojājumiem vai datu zudumiem. Šim nolūkam palaidiet MiniTool ShadowMaker labākā rezerves programmatūra operētājsistēmai Windows 11/10.MiniTool ShadowMaker izmēģinājuma versija Noklikšķiniet, lai lejupielādētu 100% Tīrs un drošs
1. darbība. Atveriet iestatījumus, izmantojot Win + I taustiņus uz tastatūras.
2. darbība. Operētājsistēmā Windows 10 dodieties uz Atjaunināšana un drošība > Windows atjaunināšana . Operētājsistēmā Windows 11 dodieties tieši uz Windows atjaunināšana .
3. darbība. Pēc pieejamo atjauninājumu pārbaudes sistēma Windows tos automātiski lejupielādēs un instalēs datorā.
Pēc tam spēlējiet spēli un pārbaudiet, vai joprojām atbilst InZOI DirectX 12, kas netiek atbalstīta jūsu sistēmas kļūdas dēļ.
#3. Atjauniniet grafikas kartes draiveri
InZOI DirectX 12 kļūda, visticamāk, parādīsies grafiskās kartes draivera problēmas dēļ. Tā atjaunināšana varētu sniegt labumu.
NVIDIA gadījumā atveriet šo lapu — https://www.nvidia.com/en-us/drivers/, manually do a driver search, and download and install the latest GPU driver.
Lai iegūtu AMD, apmeklējiet vietni #/download/drivers.html, find the latest graphics card driver and install it.
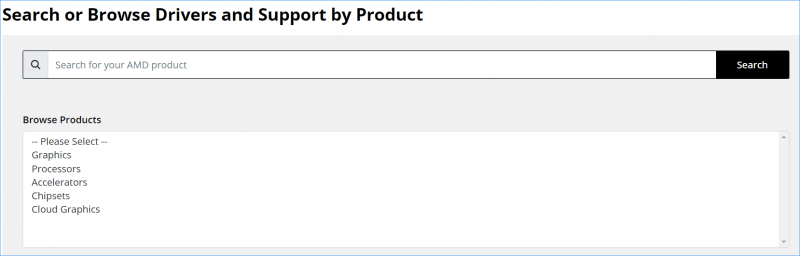
Pēc tam varat nevainojami atskaņot InZOI bez DirectX 12 kļūdas.
#4. Palaidiet InZOI ar administratora privilēģijām
Mēs ļoti iesakām palaist šo spēli ar administratora tiesībām, lai spēlei būtu piekļuve visiem nepieciešamajiem DirectX API un aparatūras resursiem.
1. darbība: pakalpojumā Steam dodieties uz Bibliotēka .
2. darbība: ar peles labo pogu noklikšķiniet uz inZOI: Rakstzīmju studija un sit Pārvaldīt > Pārlūkot vietējos failus .
3. darbība: spēles instalēšanas mapē - C:\Program Files (x86)\Steam\steamapps\common\inZOI , ar peles labo pogu noklikšķiniet uz BlueClient.exe failu un izvēlieties Īpašības .
4. darbība: iekšā Saderība , atzīmējiet izvēles rūtiņu Palaidiet šo programmu kā administratoru .
5. darbība: noklikšķiniet Lietot > Labi .
#5. Piespiediet InZOI izmantot DirectX 11
Jums vajadzētu pārbaudīt, vai šī spēle atbalsta DirectX 11, vai arī varat veikt tālāk norādītās darbības, lai piespiestu spēli to izmantot InZOI DirectX 12 kļūdas gadījumā.
Lasiet arī: DirectX 11 pret 12: kāda ir atšķirība un kā izvēlēties
1. darbība: atveriet spēles iestatījumu failu — parasti tas ir config.ini, settings.ini vai līdzīgs.
2. darbība: mainiet vērtību DirectX versija uz 11 un saglabājiet failu.
3. darbība: restartējiet spēli.
Beigas
Šie pieci labojumi var efektīvi palīdzēt novērst InZOI DirectX 12 kļūdu. Izmēģiniet tos pa vienam, līdz atrodat darba veidu. Turklāt ir vērts veikt dažus vispārīgus risinājumus, piemēram, spēles integritātes pārbaudi, spēles atļaušanu, izmantojot Windows ugunsmūri, pārklājumu atspējošanu, fona programmu atspējošanu, spēles pārinstalēšanu utt.
Starp citu, ja jūsu spēle Windows datorā darbojas lēni, datora regulēšanas programmatūra MiniTool System Booster būs labs palīgs palielināt datora veiktspēju . Iegūstiet to, lai novērstu kavēšanās/stostīšanās problēmu.
MiniTool System Booster izmēģinājuma versija Noklikšķiniet, lai lejupielādētu 100% Tīrs un drošs

![Forza Horizon 5 iestrēdzis ielādes ekrānā Xbox/PC [MiniTool padomi]](https://gov-civil-setubal.pt/img/news/94/forza-horizon-5-stuck-on-loading-screen-xbox/pc-minitool-tips-1.jpg)
![Kā pārbaudīt diska apjoma bitkarti nav pareizi? [MiniTool ziņas]](https://gov-civil-setubal.pt/img/minitool-news-center/55/how-solve-volume-bitmap-is-incorrect-when-checking-disk.png)


![Kā atspējot starta programmas Mac datorā? [Atrisināts!] [MiniTool jaunumi]](https://gov-civil-setubal.pt/img/minitool-news-center/46/how-disable-startup-programs-your-mac-computer.png)

![Kas ir Dell Data Vault un kā to noņemt? [MiniTool ziņas]](https://gov-civil-setubal.pt/img/minitool-news-center/24/what-is-dell-data-vault.png)

![Kā atspējot Xbox spēļu joslu operētājsistēmā Windows 10: 3 veidi [MiniTool News]](https://gov-civil-setubal.pt/img/minitool-news-center/96/how-disable-xbox-game-bar-windows-10.png)
![6 veidi, kā Windows Shell kopējais DLL ir pārstājis darboties [MiniTool News]](https://gov-civil-setubal.pt/img/minitool-news-center/62/6-ways-windows-shell-common-dll-has-stopped-working.png)



![Paplašinātā nodalījuma pamatinformācija [MiniTool Wiki]](https://gov-civil-setubal.pt/img/minitool-wiki-library/63/basic-information-extended-partition.jpg)
![4 risinājumi, kā novērst pārlūku Chrome, saglabā Windows 10 avāriju [MiniTool News]](https://gov-civil-setubal.pt/img/minitool-news-center/61/4-solutions-fix-chrome-keeps-crashing-windows-10.png)
![Atrisināts - jāpārbauda, vai viens no jūsu diskiem ir konsekvents [MiniTool padomi]](https://gov-civil-setubal.pt/img/data-recovery-tips/95/solved-one-your-disks-needs-be-checked.png)
![Kā novērst problēmu “Steam 0 baitu atjauninājumi”? Šeit ir ceļvedis! [MiniTool ziņas]](https://gov-civil-setubal.pt/img/minitool-news-center/81/how-fix-steam-0-byte-updates-issue.jpg)

