Reboot vs Reset vs Restart: Pārstartēšanas, restartēšanas, atiestatīšanas atšķirība [MiniTool News]
Reboot Vs Reset Vs Restart
Kopsavilkums:
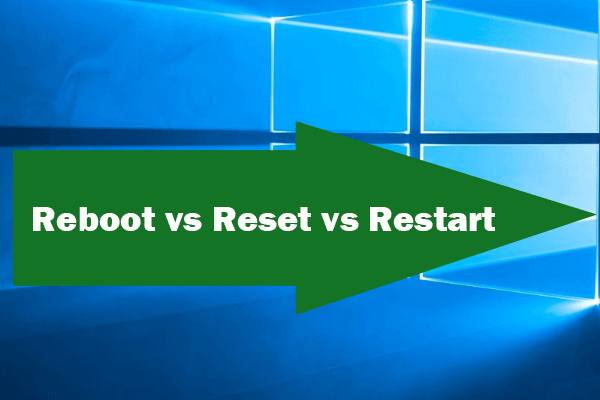
Šis ieraksts koncentrējas uz Windows atsāknēšanas, restartēšanas un atiestatīšanas atšķirībām. Kā viņi atšķiras viens no otra? Jūs arī uzzināsiet, kā pārstartēt datoru, kā restartēt datoru un kā atiestatīt datoru Windows 10. Lai pārvaldītu datora cieto disku, atjaunojiet datus no datora, dublējiet Windows 10 datoru, populāro MiniTool programmatūra tiek sniegti arī.
Dažus no jums var sajaukt Windows restartēšana, restartēšana un atiestatīšana. Kādas ir viņu atšķirības?
Šajā amatā galvenokārt tiek apspriests, kas sistēmā Windows tiek restartēts, restartēts vai atiestatīts, un noskaidrojiet to atšķirības. Zemāk pārbaudiet to atšķirības, kuras izvēlēties dažādos apstākļos un kā pārstartēt / restartēt datoru vai atiestatīt datoru Windows 10.
Windows Reboot vs Reset vs Restart - atšķirības
Kas ir reboot un kā pārstartēt datoru / klēpjdatoru?
Dators atsāknēšana ir darbības datorsistēmas restartēšanas process tīši vai netīši. Var palīdzēt datora atsāknēšana labot Windows 10 problēmas, piemēram, lēna lietojumprogrammas reakcija, lietotņu veida vārds nereaģē , programmatūras avārija, interneta savienojamības problēmas un citas darbības. Veicot atsāknēšanu sistēmā Windows, tie atkal var darboties pareizi.
Windows reboot ir divu veidu: Hard (auksts) reboot, Soft (silts) reboot.
Hard reboot: Nospiediet un turiet Jauda datora poga, lai fiziski izslēgtu sistēmas barošanu. Pēc apmēram 10 sekundēm jūs varat ieslēgt datoru. Šī ir sākotnējā datora sāknēšana.
Soft reboot: Varat arī nospiest Alt + Ctrl + Dzēst vienlaicīgi, lai veiktu atsāknēšanu, un to sauc par mīkstu (siltu) atsāknēšanu. Soft reboot nozīmē, ka sistēma tiek restartēta, nezaudējot jaudu.
Kas ir Restartēt un kā restartēt datoru?
Pārstartēt vs restartēt, vai restartēt un pārstartēt to pašu? Jūs varat viegli sajaukt ar pārstartēšanu un restartēšanu. Tās ir gandrīz vienādas, taču tām ir nelielas atšķirības.
Termiņš restartēt nozīmē atsāknēšanu, kad datora operētājsistēma izslēdz visas programmas un beidz visas gaidītās ievades un izvades darbības, pirms tiek veikta mīkstā atsāknēšana.
Kā restartēt datoru? Jūs varat noklikšķināt Sākt -> Barošana -> Restartēt lai nekavējoties restartētu datoru.
Parasti, atjauninot programmaparatūru vai programmatūru, jums bieži tiek lūgts restartēt. Windows restartēšana dažreiz var palīdzēt novērst nelielas Windows problēmas.
Padoms: Ja jūsu klēpjdators netiks ieslēgts parasti jūs varat mēģināt startējiet Windows 10 drošajā režīmā un novērst datora problēmas, piemēram, noņemt ļaunprātīgu programmatūru, palaist vīrusu skenēšanu, labot Windows sāknēšanas problēmas vai diagnosticēt un novērst citas datora problēmas.
Kas ir Atiestatīt?
Restart / reboot vs reset, reset atšķiras no reboot / restart. Atsāknēšana / restartēšana nemaina lietas jūsu datorā, savukārt atiestatīšana mainīs lietas jūsu datorā.
Atiestatīšana nozīmē dzēšanu un atjaunošanu. Lai atiestatītu datoru, tiek atgriezts tā statuss, kad tas pirmo reizi tika iegādāts. Tāpēc atiestatīšanu bieži sauc par rūpnīcas atiestatīšanu. Tā būs noslaukiet datoru programmas un iestatījumus un pārinstalējiet sistēmu rūpnīcas statusā kopā ar lietotnēm, kas tika piegādātas kopā ar datoru.
Tātad, ja jūsu datorā ir nopietnas problēmas, kuras nevar novērst, varat mēģināt atiestatīt datoru Windows 10, lai pārinstalētu sistēmu Windows no jauna. Bet pirms atiestatīšanas ir ļoti ieteicams izveidot Windows 10 svarīgo failu dublējumu profesionāla rezerves programmatūra .
Windows 10 Atiestatīt šo datora funkciju piedāvā divas iespējas. Viena opcija ļauj saglabāt personiskos failus un noņemt visu. Tomēr, ja pēc datora atiestatīšanas esat pazaudējis dažus svarīgus failus, varat arī to viegli izdarīt atgūt failus pēc rūpnīcas atiestatīšanas Windows datoram.
Kā atiestatīt datoru Windows 10?
1. solis. Klikšķis Sākt -> Iestatījumi -> Atjaunināšana un drošība -> Atkopšana -> Sākt (zem Atiestatiet šo datoru ).
2. solis. Izvēlieties opciju: Saglabājiet manus failus vai Noņemiet visu pamatojoties uz jūsu pašu vajadzībām.
3. solis. Atlasiet Vienkārši noņemiet manus failus vai Noņemiet failus un notīriet disku atbilstoši jūsu faktiskajai situācijai. Klikšķis Nākamais un Atiestatīt lai sāktu atiestatīt savu Windows 10 datoru.
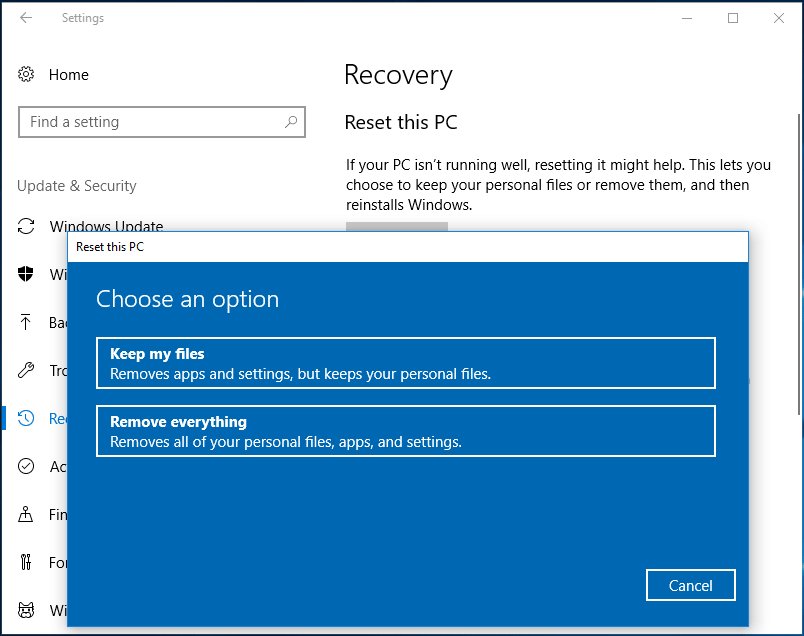
Kā atgūt zaudētos datus, ja ciešat datu zudumu Windows datorā
MiniTool Power Data Recovery ir profesionāla bezmaksas datu atkopšanas programmatūra operētājsistēmai Windows 10/8/7. Šis rīks ļauj atgūt izdzēstos failus vai zaudētos datus no datora cietā diska, ārējā cietā diska, SSD, USB zibatmiņas diska, pildspalvas piedziņa , SD karte utt. Tas var novērst gandrīz visas datu zaudēšanas situācijas.
Lejupielādējiet un instalējiet MinITool Power Data Recovery datorā Windows 10/8/7 un veiciet tālāk norādītās 2 vienkāršās darbības, lai atgūtu izdzēstos vai zaudētos failus no Windows 10 datora.
1. solis. Palaidiet MiniTool Power Data Recovery, izvēlieties Šis dators un atlasiet nodalījumu. Klikšķis Skenēt pogu, lai sāktu skenēt pazaudētos datus savā Windows 10 datorā.
2. solis. Pārbaudiet skenēšanas rezultātu un atrodiet savus zaudētos failus, noklikšķiniet uz Saglabāt pogu, lai atgūtos failus saglabātu jaunā vietā.
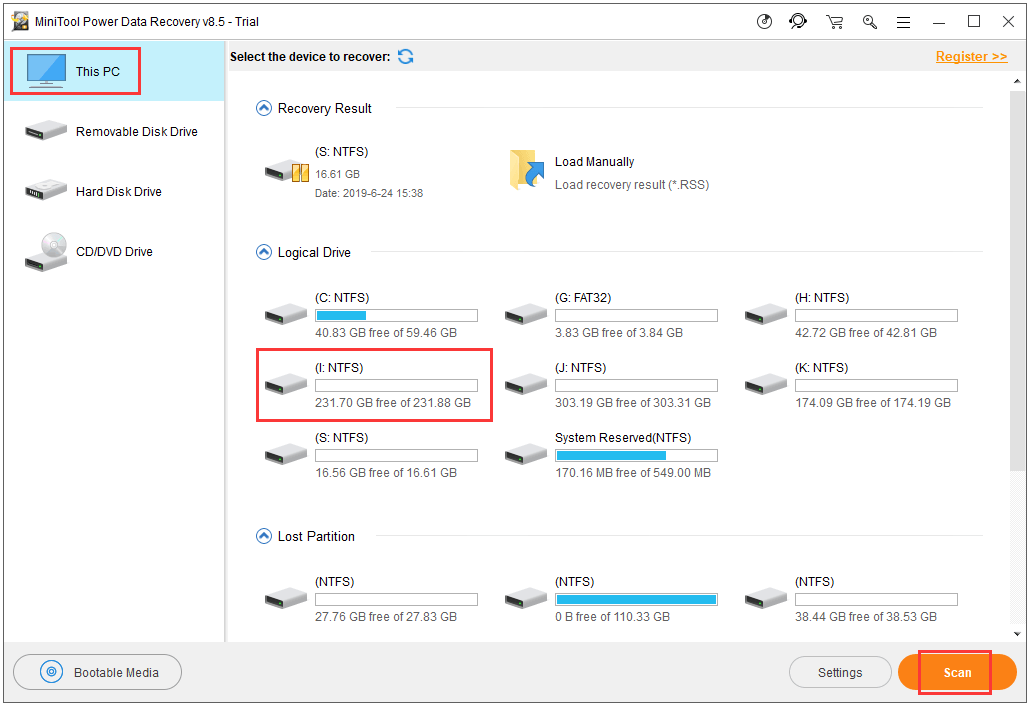
Secinājums
Windows atsāknēšana vsrestartēt, pārstartēt vsatiestatīt, ceru, ka tagad jūs zināt, kādi viņi ir, un zināt viņu atšķirības. Pirms Windows 10 datora atiestatīšanas varat arī izmantot MiniTool ShadowMaker to dublēt failus un mapes jūsu Windows datorā. Turklāt MiniTool Power Data Recovery ir arī jūsu rīcībā, lai palīdzētu atgūt zaudētos datus vai kļūdaini izdzēstos failus ( atgūt manus failus ) no datora vai citām atmiņas ierīcēm.







![Datu atgūšana no pendrive bez maksas | Pareizi dati no pendrive netiek rādīti [MiniTool Tips]](https://gov-civil-setubal.pt/img/blog/24/recuperar-datos-de-un-pendrive-gratis-corregir-datos-de-un-pendrive-no-se-muestran.jpg)
![Windows īsinājumtaustiņi nedarbojas? Lūdzu, izmēģiniet šos 7 labojumus [MiniTool News]](https://gov-civil-setubal.pt/img/minitool-news-center/08/windows-keyboard-shortcuts-not-working.jpg)


![Vai Reddit meklēšana nedarbojas? Lūk, kas jums jādara! [MiniTool ziņas]](https://gov-civil-setubal.pt/img/minitool-news-center/45/is-reddit-search-not-working.png)
![[FIX] iPhone ziņojumu izdzēšana pati par sevi 2021. gadā [MiniTool padomi]](https://gov-civil-setubal.pt/img/ios-file-recovery-tips/56/iphone-deleting-messages-itself-2021.jpg)


![Kā atvērt failu / mapi komandrindā (CMD) Windows 10 [MiniTool News]](https://gov-civil-setubal.pt/img/minitool-news-center/86/how-open-file-folder-command-prompt-windows-10.jpg)


![Kā novērst Destiny 2 kļūdas kodu Centipede? Izpildiet šo ceļvedi [MiniTool ziņas]](https://gov-civil-setubal.pt/img/minitool-news-center/25/how-fix-destiny-2-error-code-centipede.jpg)
