Labojums: instalētās programmas pazūd pēc restartēšanas operētājsistēmā Windows 10 11
Fix Installed Programs Disappear After Restart On Windows 10 11
Parasti instalētās programmas netiks automātiski atinstalētas, ja vien to nedarīsit manuāli. Ja atklājat, ka tie visi pazūd, ir jānotiek dažām kļūdām vai kļūdām, kas ietekmē normālu darbību. Mērķauditorijas atlase pēc “programmas pazūd pēc restartēšanas”, šis raksts par Minirīks sniegs dažus risinājumus.Programmas pazūd pēc restartēšanas
Vai esat kādreiz saskāries ar trūkstošām programmām pēc restartēšanas? Par šo problēmu ir sūdzējušies daudzi lietotāji. Kad rodas šī problēma — programmas pēc restartēšanas pazūd, varat pārbaudīt, vai lietotnes joprojām atrodas sadaļā Iestatījumi.
Tā kā ir daudz iemeslu, kāpēc instalētās programmas pazūd pēc atsāknēšanas, varat pārbaudīt pats, kā norādīts pa vienam.
- Jaunākie atjauninājumi rada problēmas ar instalētajām programmām;
- Bojāti sistēmas faili ;
- nepareizs lietotāja konts;
- Diska draivera problēma ;
- Ļaunprātīgas programmatūras infekcija ;
- Un vēl.
Ātrākais veids, kā novērst problēmu “instalētās programmas pazūd pēc restartēšanas”, ir atjaunot datora normālo stāvokli, taču priekšnoteikums ir izveidoja atjaunošanas punktu . Turklāt mēs iesakām dublēt svarīgus datus, pirms sākat izmantot nākamās metodes, jo dažas var apdraudēt jūsu datus, piemēram, datora atiestatīšana.
Varat izmantot MiniTool ShadowMaker, šo bezmaksas dublēšanas programmatūra , uz dublējuma faili , mapes, nodalījumi, diski un jūsu sistēma. Šī programmatūra nodrošina vienu klikšķi sistēmas dublējums risinājumu, un jūs varat tieši un ātri atjaunot sistēmu, kad notiek kaut kas nepareizs.
Šī atvieglotā programmatūra sniegs jums vairāk pārsteigumu, piemēram, automātiskās dublēšanas iestatījumus, paroles aizsardzību, klonēšana katrā nozarē uc Varat lejupielādēt un instalēt programmu, noklikšķinot uz pogas, lai iegūtu 30 dienu bezmaksas izmēģinājuma versiju.
MiniTool ShadowMaker izmēģinājuma versija Noklikšķiniet, lai lejupielādētu 100% Tīrs un drošs
Labojums: programmas pazūd pēc restartēšanas
1. labojums: palaidiet drošības skenēšanu
Ja konstatējat, ka jūsu sistēma ir saistīta ar citiem neparastiem signāliem, izņemot “Windows lietotnes pazuda”, varat veikt drošības skenēšanu.
1. darbība: atveriet Iestatījumi nospiežot Win + I un noklikšķiniet Atjaunināšana un drošība .
2. darbība: dodieties uz Windows drošība > Aizsardzība pret vīrusiem un draudiem > Skenēšanas opcijas > Microsoft Defender bezsaistes skenēšana > Skenēt tūlīt .
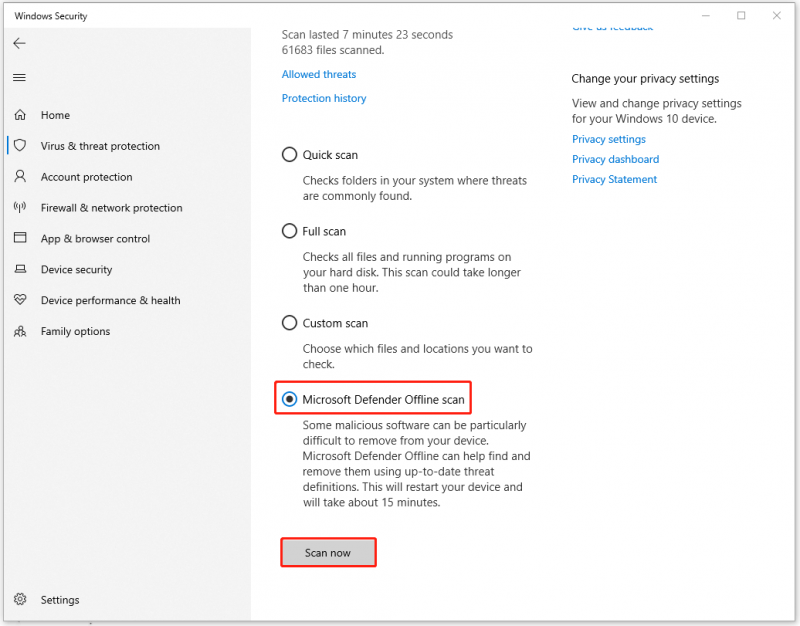
2. labojums: izmantojiet lietotņu problēmu risinātāju
Ja sistēmā trūkst tikai dažu lietotņu, varat palaist lietotņu problēmu risinātāju, lai to labotu.
1. darbība: atveriet Skrien nospiežot Win + R un Tips kontrole lai ievadītu Vadības panelis .
2. darbība: mainiet Skatīts: izvēlne, ko izvēlēties Mazas ikonas un noklikšķiniet Problēmu novēršana .
3. darbība. Izvēlieties Apskati visus no kreisās rūts un noklikšķiniet uz Windows veikala lietotnes .
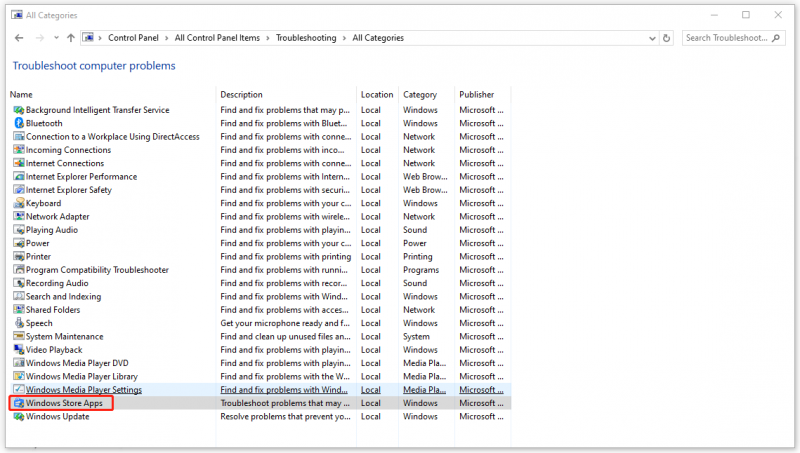
4. darbība: noklikšķiniet Nākamais un izpildiet nākamos ekrānā redzamos norādījumus, lai pabeigtu darbu.
3. labojums: palaidiet SFC un DISM skenēšanu
Iespējams, ka bojātu sistēmas failu dēļ instalētās programmas pēc restartēšanas pazūd, tāpēc varat palaist SFC un DISM skenēšanu, lai labotu bojājumus.
1. darbība: ierakstiet Komandu uzvedne iekšā Meklēt un palaist to kā administrators.
2. darbība: ierakstiet sfc /scannow un nospiediet Ievadiet lai izpildītu komandu.
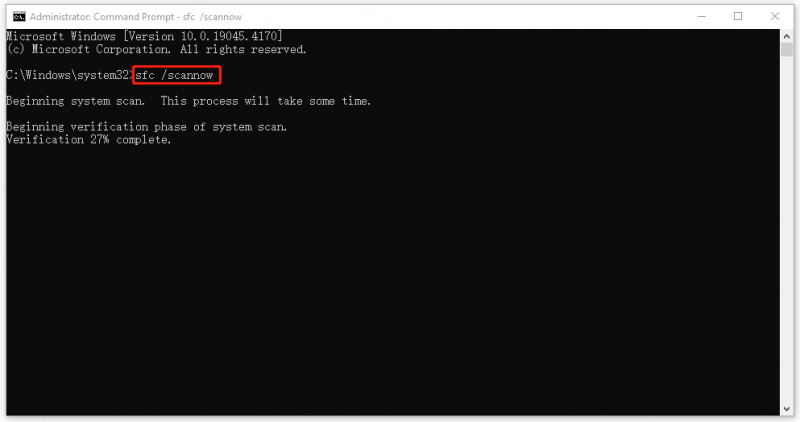
3. darbība: jums kādu laiku jāgaida, līdz uzdevums beidzas, un, ja šī komanda nedarbojas, varat izmēģināt šo DISM komandu - DISM /Tiešsaiste /Tīrīšana-Attēls /Atjaunot veselību .
4. labojums: veiciet palaišanas remontu
Startēšanas labošana var novērst noteiktas problēmas, piemēram, trūkstošus vai bojātus sistēmas failus, kas var neļaut pareizi startēt Windows, un tas var palīdzēt novērst 'instalēto programmu pazušanu pēc atkārtotas palaišanas'.
1. darbība: atveriet Iestatījumi > Atjaunināšana un drošība > Atkopšana .
2. darbība: zem Uzlabota palaišana , izvēlieties Restartēt tagad .
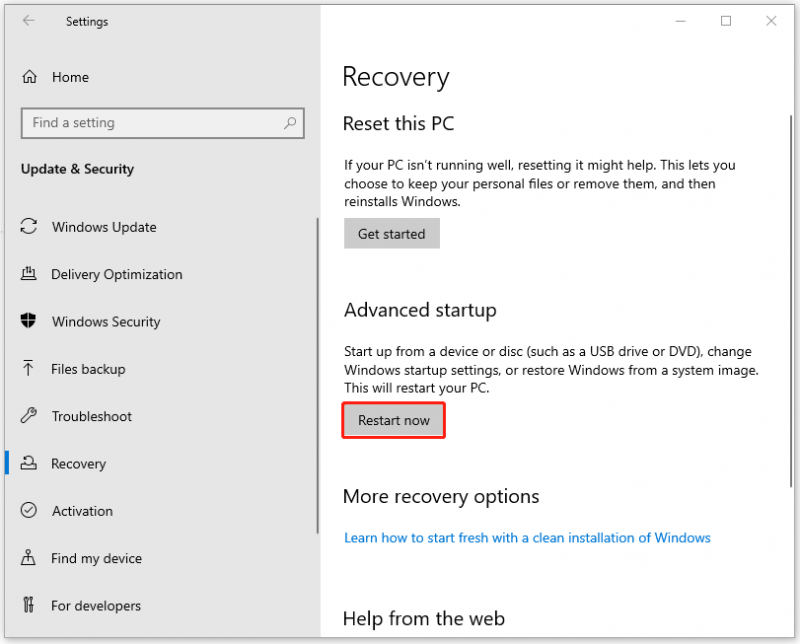
3. darbība. Kad tiek parādīts uzaicinājums uz Izvēlieties opciju ekrāns, noklikšķiniet Problēmu novēršana > Papildu opcijas > Startēšanas remonts un izpildiet norādījumus, lai to pabeigtu.
5. labojums: atiestatiet šo datoru
Ja visas iepriekš minētās darbības nevar atrisināt jūsu problēmu, varat tieši atiestatīt datoru un atkārtoti instalēt programmas.
Atvērt Atveseļošanās iekšā Iestatījumi kā pēdējo metodi un noklikšķiniet uz Sāc zem Atiestatīt šo datoru .
Apakšējā rinda:
Iepriekš minētās metodes ir pieejamas problēmu novēršanai, ja pēc restartēšanas programmas pazūd. Cerams, ka šis raksts var atrisināt jūsu problēmu.

![[Fiksēts] Windows meklēšana nedarbojas 6 uzticami risinājumi [MiniTool padomi]](https://gov-civil-setubal.pt/img/backup-tips/03/windows-search-not-working-6-reliable-solutions.jpg)







![[Pilna rokasgrāmata] — kā izmantot tīkla lietotāja komandu operētājsistēmā Windows 11 10?](https://gov-civil-setubal.pt/img/news/0D/full-guide-how-to-use-net-user-command-on-windows-11-10-1.png)






![Kā tuvināt videoklipu? [Galīgais ceļvedis]](https://gov-civil-setubal.pt/img/movie-maker-tips/69/how-zoom-video.png)
![10 labākie bezmaksas Windows 10 dublēšanas un atkopšanas rīki (lietotāja rokasgrāmata) [MiniTool News]](https://gov-civil-setubal.pt/img/minitool-news-center/85/10-best-free-windows-10-backup.jpg)

