Kā labot Sony VAIO, kas iestrēdzis logotipa ekrānā operētājsistēmā Windows 10 11?
How To Fix Sony Vaio Stuck On The Logo Screen On Windows 10 11
Mēģinot to ieslēgt, logotipa ekrānā ir iestrēdzis Sony VAIO. Vai jūs zināt, kā no tā atbrīvoties? Ja šobrīd atrodaties grūtībās, varat izmantot šo ceļvedi no plkst Minirīku risinājums lai uzzinātu iespējamos cēloņus un risinājumus.Sony VAIO ir iestrēdzis logotipa ekrānā
Sony VAIO ir viens no jaudīgākajiem klēpjdatoriem, kas spēj veikt dažādus uzdevumus, tostarp izklaidi, mācības un produktivitāti. Reizēm jūsu Sony VAIO klēpjdators pēkšņi var nonākt nelaimē. Piemēram, tādas problēmas kā melns ekrāns , netiek palaists vai iestrēdzis logotipa ekrānā, nav nekas jauns.
Ko darīt, ja Sony VAIO klēpjdators neizdodas sāknēt pēc VAIO ekrāna? Kad tas notiks, jūs nevarēsit piekļūt nevienam datoram. Tāpēc, lai ievērojami ietekmētu savu darba plūsmu, pēc iespējas ātrāk jāveic daži pretpasākumi. Pēc dažu forumu lietotāju domām, Sony VAIO, kas iestrēdzis logotipa ekrānā, var aktivizēt šādi elementi:
- Perifērijas ierīču traucējumi.
- Ļaunprātīga programmatūra vai vīrusu infekcija.
- Nepareiza sāknēšanas secība vai režīms.
- Bojāti sistēmas faili.
- Tikko instalēti atjauninājumi vai programmas.
Kā labot Sony VAIO, kas iestrēdzis logotipa ekrānā operētājsistēmā Windows 10/11?
1. risinājums: restartējiet datoru bez perifērijas ierīcēm
Noteiktas ārējās ierīces, kas pievienotas jūsu datoram, var būt vainīgas tam, ka Sony VAIO ir iestrēdzis VAIO logotipa ekrānā. Lai novērstu iespējamos konfliktus, jums ir jārestartē dators bez perifērijas ierīcēm, lai pārbaudītu, vai nav uzlabojumu. Darīt tā:
1. darbība. Nospiediet un turiet Jauda pogu, lai izslēgtu datoru.
2. darbība. Atvienojiet visas nevajadzīgās perifērijas ierīces, piemēram, USB zibatmiņas diskus, ārējos cietos diskus, printerus, tīmekļa kameras, skenerus un tā tālāk.
3. darbība. Pēc kāda laika restartējiet datoru bez šīm ārējām ierīcēm. Ja jūsu dators var sāknēties pareizi, pievienojiet tos vienu pēc otra, lai izslēgtu konfliktu.
2. risinājums: mainiet sāknēšanas režīmu
Mantotajā sāknēšanas režīmā tiek izmantoti MBR diski, savukārt UEFI sāknēšanas režīmā tiek izmantoti GPT diski. Tiklīdz sāknēšanas režīms un diska veids datorā nesakrīt, parādīsies datora sāknēšanas problēmas, piemēram, Sony VAIO, kas iestrēdzis logotipa ekrānā. Šajā gadījumā sāknēšanas režīma maiņa var noderēt. Darīt tā:
1. darbība. Izslēdziet datoru > nospiediet pogu PALĪDZĪT pogu > atlasīt Sāciet BIOS iestatīšanu .
2. darbība Boot cilnē atlasiet sāknēšanas režīmu atbilstoši diska veidam.
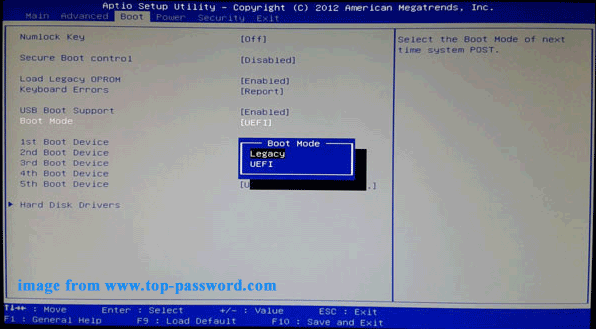
3. darbība. Saglabājiet izmaiņas un izejiet no BIOS izvēlnes.
3. risinājums: atiestatiet BIOS uz rūpnīcas iestatījumu atiestatīšanu
BIOS ir atbildīgs par dažādu komponentu pārvaldību, kas veido datoru, un tas kontrolē palaišanas procesu. Ja rodas problēmas ar Sony VAIO klēpjdatora sāknēšanu, BIOS atiestatīšana varētu būt noderīgi. Lūk, kā to izdarīt:
1. darbība. Nospiediet Jauda pogu, lai izslēgtu datoru.
2. darbība. Kad dators ir pilnībā izslēgts, nospiediet un turiet Palīdzēt pogu līdz sāknēšanai VAIO Care (glābšanas režīms) .
3. darbība. Nospiediet F2 lai sāktu BIOS iestatīšanu > izmantojiet bulttaustiņi lai atrastu Iestatīšanas utilīta ekrāns > nospiediet F9 lai atiestatītu BIOS uz rūpnīcas noklusējuma iestatījumiem.
Padomi: Dažādām klēpjdatoru sērijām funkcionālie taustiņi var nedaudz atšķirties, tāpēc pirms turpināšanas labāk ir rūpīgi izlasīt lietotāja rokasgrāmatu no ražotāja vietnes.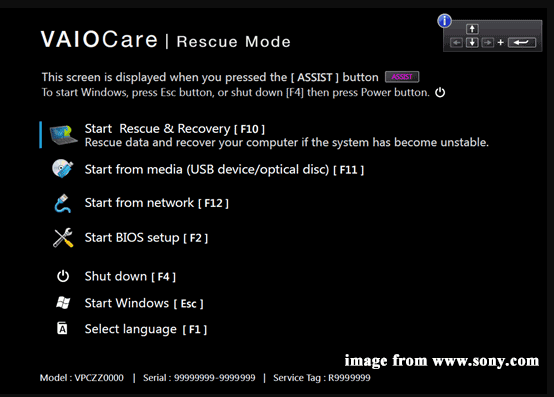
4. darbība. Saglabājiet vajadzīgās izmaiņas un aizveriet BIOS.
4. risinājums: pārbaudiet noklusējuma sāknēšanas ierīci
Ja pirmā sāknēšanas ierīce nav jūsu sistēmas cietais disks, jūsu dators nevarēs atrast operētājsistēmu, izraisot tādas problēmas kā Sony VAIO klēpjdators, kas iestrēdzis ielādes ekrānā vai melns ekrāns. Lūk, kā pareizi iestatīt primāro sāknēšanas secību:
1. darbība. Ieejiet BIOS izvēlnē no sava Sony VAIO klēpjdatora.
2. darbība Boot opciju, atlasiet savu sistēmas disku kā noklusējuma sāknēšanas ierīci.
3. darbība. Saglabājiet izmaiņas, aizveriet BIOS un restartējiet datoru, lai pārbaudītu, vai logotipa ekrānā iestrēgušais Sony VAIO nav pazudis.
5. risinājums: palaidiet drošajā režīmā
Ja datoru nevar sāknēt normāli, varat ievadīt Drošais režīms kas startē Windows ar ierobežotu failu un draiveru kopu. Kad esat drošajā režīmā, varat noskaidrot, kas traucē operētājsistēmai pareizi darboties. Lūk, kā to izdarīt:
1. darbība. Kad dators izslēdzas, nospiediet un turiet Palīdzēt taustiņu, lai ievadītu VAIO Care (glābšanas režīms) .
2. darbība. Iezīmējiet Sākt glābšanu un atkopšanu [F10] un sit Ievadiet .
3. darbība. Izvēlieties tastatūras izkārtojumu > Problēmu novēršana > Pielāgota opcija > Komandu uzvedne .
4. darbība. Komandu logā ierakstiet bcdedit /set {default} bootmenupolicy mantojums un sit Ievadiet lai operētājsistēmai Windows 10 vai 11 pievienotu izvēlni Legacy Advanced Boot Options.
5. solis. Pēc tam aizveriet Komandu uzvedne un atlasiet Izslēdziet datoru .
6. darbība. Nospiediet Jauda pogu, lai ieslēgtu datoru, un pēc tam nospiediet F8 atkārtoti.
7. darbība. Windows izvēlnē Sākt izvēlieties iespējot drošo režīmu (vai iespējojiet drošo režīmu ar tīklu vai komandu uzvedni atbilstoši savām vajadzībām).
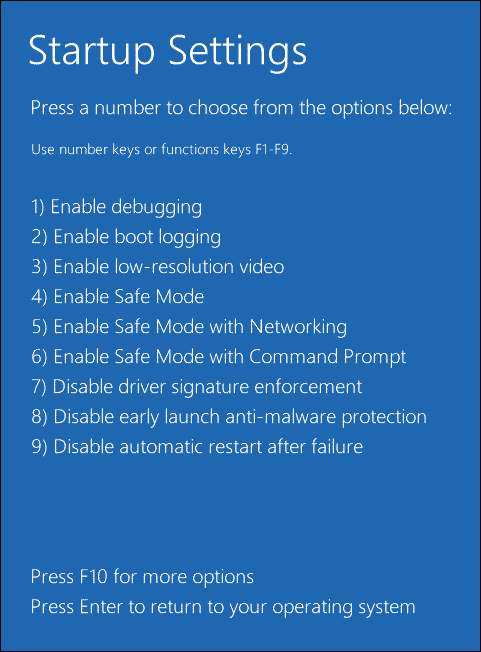
Tagad varat noņemt problemātisku programmu, atinstalēt nesen instalētu Windows atjauninājumu vai atbrīvoties no vīrusiem vai ļaunprātīgas programmatūras drošajā režīmā.
6. risinājums: veiciet palaišanas labošanu
Startēšanas labošana ir paredzēta, lai novērstu lielāko daļu problēmu, kas neļauj datoram palaist operētājsistēmu. Tāpēc, ja Sony VAIO ir iestrēdzis logotipa ekrānā, varat apsvērt palaišanas remonta veikšanu. Lūk, kā to izdarīt:
1. darbība. Izslēdziet datoru > restartējiet to > nospiediet pogu Jauda pogu, kad ekrānā redzat Windows logotipu.
2. darbība. Atkārtojiet šo procesu vairākas reizes, līdz tiek prasīts Automātiskais remonts ekrāns.
3. darbība. Noklikšķiniet uz Pielāgota opcija lai ievadītu Windows atkopšanas vide .
4. darbība. Dodieties uz Problēmu novēršana > Pielāgota opcija > Startēšanas remonts lai sāktu procesu.
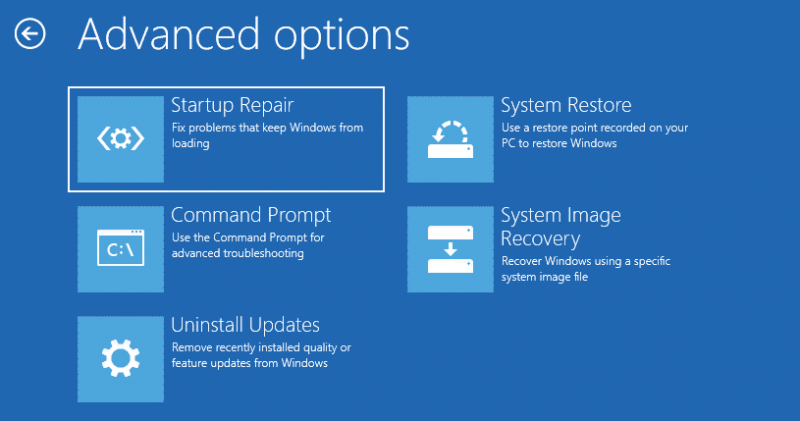 Padomi: Ko darīt, ja startēšanas labošanai neizdodas salabot datoru? Neuztraucieties. Skatiet šo rokasgrāmatu - Startēšanas remonts šo datoru nevar salabot automātiski lai iegūtu vairākus risinājumus!
Padomi: Ko darīt, ja startēšanas labošanai neizdodas salabot datoru? Neuztraucieties. Skatiet šo rokasgrāmatu - Startēšanas remonts šo datoru nevar salabot automātiski lai iegūtu vairākus risinājumus!7. risinājums: veiciet sistēmas atjaunošanu, izmantojot VAIO Care (glābšanas režīms)
Sony izstrādātā VAIO Care programmatūra ir pielāgota Sony VAIO klēpjdatoru uzturēšanai un optimizēšanai. Tajā pašā laikā šī daudzfunkcionālā programmatūra nodrošina plašu funkciju klāstu, kas palīdz diagnosticēt un novērst visbiežāk sastopamās datora problēmas, tostarp Sony VAIO klēpjdatoru, kas ir iestrēdzis ielādes ekrānā. Lūk, kā ar to veikt sistēmas atjaunošanu:
1. darbība. Izslēdziet Sony VAIO klēpjdatoru un nospiediet PALĪDZĪT pogu.
2. darbība. Noklikšķiniet uz Sāciet problēmu novēršanu (atkopšanu) > atlasiet valodu un tastatūras izkārtojumu > nospiediet Problēmu novēršana .
3. darbība Problēmu novēršana cilni, pieskarieties VAIO atkopšana un izvēlieties operētājsistēmu.
4. darbība VAIO glābšanas režīms , sist Startēt VAIO Care (glābšanas režīmu) > Vednis > Izlaist glābšanu .
5. darbība. Apstipriniet šo darbību un izpildiet ekrānā redzamās vadlīnijas, lai pabeigtu atlikušo procesu.
8. risinājums: atiestatiet Sony VAIO klēpjdatora rūpnīcas iestatījumus
Ja Sony VAIO ir iestrēdzis VAIO logotipa ekrānā pēc visu iepriekš minēto risinājumu izmantošanas, pēdējais drošais veids ir Sony VAIO klēpjdatora rūpnīcas datu atiestatīšana. To darot, jūsu Windows datorā var tikt izdzēstas visas instalētās programmas, pielāgotie iestatījumi un pat personiskie faili. Veiciet tālāk norādītās darbības.
Padomi: Tā kā jūsu dati var tikt zaudēti pēc rūpnīcas datu atiestatīšanas, ir ļoti svarīgi veikt nepieciešamās darbības, lai aizsargātu svarīgus vienumus savā datorā. Lai to izdarītu, varat dublēt savus datus ar uzticamu Datora dublēšanas programmatūra sauc par MiniTool ShadowMaker. Tas ļauj baudīt lielāko daļu pakalpojumu bez maksas 30 dienu laikā. Izmēģiniet to tūlīt!MiniTool ShadowMaker izmēģinājuma versija Noklikšķiniet, lai lejupielādētu 100% Tīrs un drošs
1. darbība. Ievadiet Windows atkopšanas vidi.
2. darbība. Noklikšķiniet uz Problēmu novēršana un atlasiet Atiestatīt šo datoru .
3. darbība. Pēc tam jums ir pieejamas divas iespējas: Saglabājiet manus failus un Noņemiet visu . Izvēlieties vienu iespēju atbilstoši savām vajadzībām.
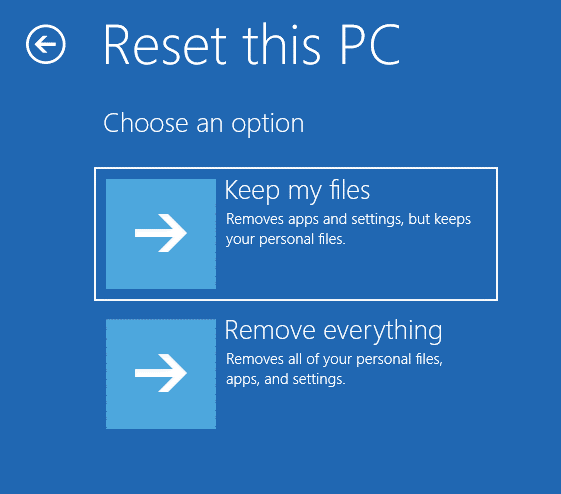
4. darbība. Izvēlieties Windows instalēšanas veidu un pēc tam izpildiet ekrānā redzamos norādījumus, lai pabeigtu atiestatīšanas procesu.
Padomi: Lai uzzinātu vairāk veidu, kā Sony VAIO klēpjdatoram atiestatīt noklusējuma statusu, skatiet šo rokasgrāmatu - Kā atiestatīt Sony VAIO rūpnīcas iestatījumus operētājsistēmā Windows 10/11? Šeit ir 4 veidi .Ieteikums: dublējiet savu Sony VAIO klēpjdatoru, izmantojot MiniTool ShadowMaker
Pēc iepriekš minēto risinājumu ievērošanas datora sāknēšanas problēmas, piemēram, Sony VAIO, kas iestrēgušas logotipa ekrānā, nav zinātnes raķete. Tomēr problēmu novēršanas process var būt nedaudz laikietilpīgs, jo jums nav ne jausmas par šīs problēmas galveno cēloni.
Vai ir kāds universāls līdzeklis sistēmas vai sāknēšanas problēmu novēršanai? Lai novērstu līdzīgus traucējumus, varat izvēlēties izveidot sistēmas attēlu, izmantojot MiniTool ShadowMaker. Kad operētājsistēma ir kropļota, varat viegli atjaunot to darba stāvoklī ar izveidoto sistēmas attēlu, nevis tērēt daudz laika problēmas novēršanai.
MiniTool ShadowMaker ir uzticams dublēšanas rīks, kas pieejams operētājsistēmā Windows 11/10/8.1/8/7. Šis parocīgais rīks ir slavens ar tā saukto viena klikšķa sistēmas dublēšanas risinājumu. Citiem vārdiem sakot, OS dublēšanai nepieciešami tikai daži klikšķi. Papildus sistēmas dublējums , šis rīks atbalsta arī tādu vienumu kā failu, mapju, nodalījumu un pat visa diska dublēšanu.
Turklāt, ja nepieciešams paātrināt savu Sony VAIO darbību, Klonēt disku funkcija ir jūsu rīcībā. Ar to, HDD klonēšana uz SSD un Windows pārvietošana uz citu disku kļūt daudz vieglāk.
Tagad mēs parādīsim, kā darbojas sistēmas dublēšana ar vienu klikšķi:
1. darbība. Lejupielādējiet un instalējiet MiniTool ShadowMaker bez maksas.
MiniTool ShadowMaker izmēģinājuma versija Noklikšķiniet, lai lejupielādētu 100% Tīrs un drošs
2. darbība. Pārejiet uz Dublējums lappuse. Pēc tam jūs redzēsit, ka operētājsistēma ir atlasīta sadaļā AVOTS sadaļā pēc noklusējuma, tāpēc jums vienkārši jāizvēlas krātuves ceļš MĒRĶIS . Šeit vairāk priekšroka dodama USB zibatmiņas diskam vai ārējam cietajam diskam.
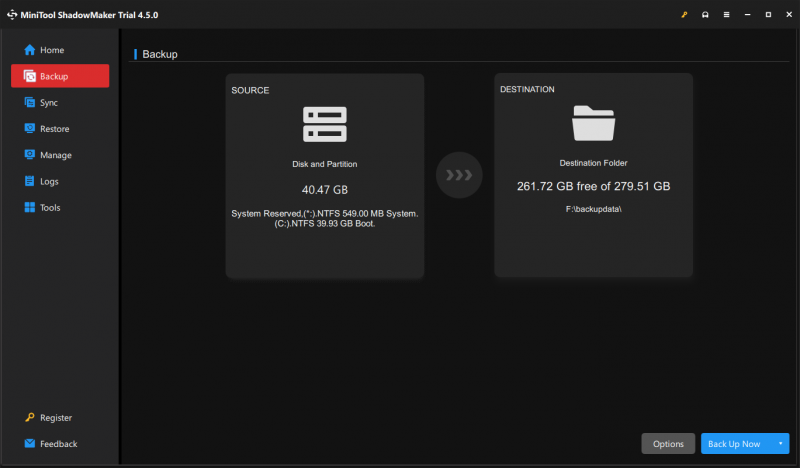
3. darbība. Noklikšķiniet uz Dublējiet tūlīt lai sāktu procesu.
Padomi: Gadījumā, ja jūsu dators nevar sāknēties bez iemesla, tas ir labs risinājums lai izveidotu sāknējamu USB zibatmiņas disku ar Multivides veidotājs iekš Rīki lappuse. Kad notiek sāknēšanas kļūme, varat palaist savu problemātisko datoru no šī USB diska un pēc tam veikt sistēmas atkopšanu.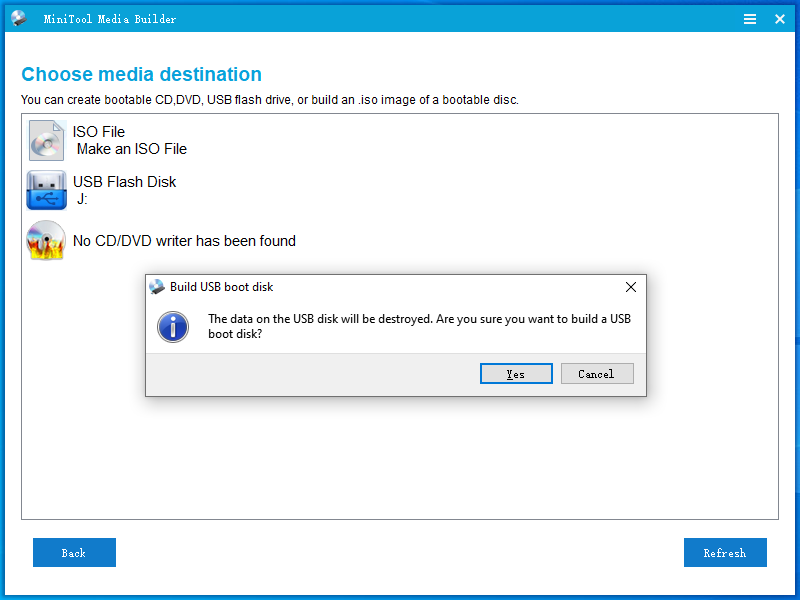
Mums ir vajadzīga jūsu balss
Kāpēc Sony VAIO, kas iestrēdzis logotipa ekrānā, tiek apgriezts? Kā tikt galā ar šo sarežģīto problēmu? Tagad jums ir skaidra izpratne par šīs problēmas cēloņiem un risinājumiem. Turklāt operētājsistēmas dublēšana, izmantojot MiniTool ShadowMaker, ir lieliska iespēja novērst konsekventas sistēmas problēmas.
MiniTool ShadowMaker izmēģinājuma versija Noklikšķiniet, lai lejupielādētu 100% Tīrs un drošs
Kā jums patīk mūsu produkts? Ja jums rodas kādi ieteikumi vai problēmas, izmantojot to, nevilcinieties sazināties ar mums tieši, izmantojot [e-pasts aizsargāts] . Mēs sazināsimies ar jums, tiklīdz varēsim. Novērtē savu laiku!
![Kā atvērt un izmantot Windows 10 kameras lietotni, lai uzņemtu video / fotoattēlu [MiniTool News]](https://gov-civil-setubal.pt/img/minitool-news-center/34/how-open-use-windows-10-camera-app-capture-video-photo.png)

![Windows 10 dublēšana nedarbojas? Galvenie risinājumi šeit [MiniTool padomi]](https://gov-civil-setubal.pt/img/backup-tips/21/windows-10-backup-not-working.jpg)
![Top 8 vietnes, kur tiešsaistē skatīties telugu filmas [bezmaksas]](https://gov-civil-setubal.pt/img/movie-maker-tips/11/top-8-sites-watch-telugu-movies-online.png)







![Kā novērst ierīci, kas nav migrēta sistēmā Windows 10 (6 vienkāršie veidi) [MiniTool News]](https://gov-civil-setubal.pt/img/minitool-news-center/08/how-fix-device-not-migrated-windows-10.png)





![Kas ir droša sāknēšana? Kā to iespējot un atspējot sistēmā Windows? [MiniTool Wiki]](https://gov-civil-setubal.pt/img/minitool-wiki-library/81/what-is-secure-boot-how-enable.jpg)
