HP viedā printera statuss nav zināms: kā novērst kļūdu operētājsistēmā Win11 10
Hp Smart Printer Status Unknown How To Fix The Error In Win11 10
Ja HP Smart parāda nezināma printera statusa kļūdu operētājsistēmā Windows 11/10, kas jums jādara, lai atrisinātu šo kaitinošo problēmu? To ir viegli salabot, ja sekojat sniegtajiem risinājumiem Minirīks šajā amatā. Tagad turpināsim lasīt, lai atrastu efektīvus problēmu novēršanas padomus.HP viedprintera statuss nav zināms
HP Smart ir programma, kas ļauj skenēt, drukāt un koplietot attēlus un dokumentus ar jūsu HP printeriem. Varat instalēt šo lietotni savā Windows PC, Mac un iOS/Android ierīcēs.
Saistītā ziņa: Kā lejupielādēt, instalēt un lietot HP Smart App
Atverot un izmantojot HP Smart savā Windows 10/11 datorā, jūs varētu redzēt dzeltenu lodziņu ar uzrakstu “Printera statuss nav zināms”. Šajā gadījumā jūs nevarat panākt, lai šī lietotne sazinātos ar jūsu printeri. Kamēr notiek šī kļūda, jūsu printeris dažkārt var drukāt bez problēmām no tīmekļa vai citām lietojumprogrammām.
HP printera statuss nav zināms, jo rodas problēmas saistībā ar programmaparatūru vai draiveri, pretvīrusu ierobežojumiem un citiem. Tālāk mēs jums sniegsim norādījumus, kā novērst šo kļūdu.
Kā labot nezināmu printera statusu programmā HP Smart
Veiciet HP viedo diagnostiku
Programmā HP Smart funkcija Diagnosticēt un labot var palīdzēt atrisināt dažas problēmas. Ja jums ir HP Smart printera statuss nezināms, atveriet šo programmu, pieskarieties Diagnosticēt un labot ikonu apakšējā kreisajā stūrī. Ja tas nevar atrast nekādas problēmas, turpiniet izmantot citus tālāk norādītos labojumus.
Atjauniniet printera programmaparatūru
HP periodiski izlaiž saviem printeriem programmaparatūras atjauninājumus, lai novērstu kļūdas un darbības traucējumus un palīdzētu jums pilnībā izmantot printerus. Ja programmaparatūra ir novecojusi, var rasties kļūda ar HP printera statusu nezināms. Tātad, pārejiet uz programmaparatūras atjaunināšanu, veicot šīs darbības:
1. darbība. Atveriet tīmekļa pārlūkprogrammu un apmeklējiet HP oficiālā draiveru un programmatūras lejupielāde lappuse.
2. darbība: pieskarieties Printeris un ievadiet sava printera nosaukumu.
3. darbība: ritiniet uz leju, lai atrastu Programmaparatūra , izvērsiet to un izvēlieties jaunāko printera versiju, ko lejupielādēt.
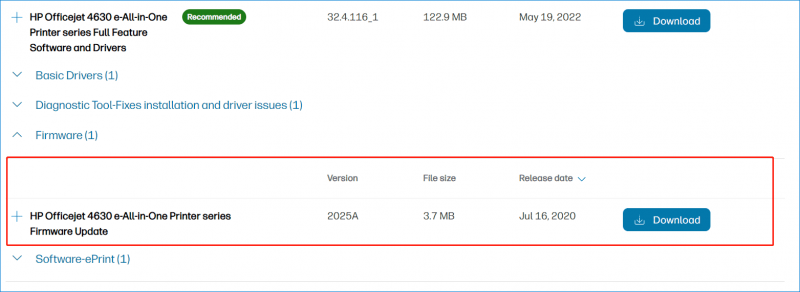
4. darbība. Palaidiet šo lejupielādēto failu un pēc tam izpildiet ekrānā redzamos norādījumus, lai atjauninātu printera programmaparatūru.
Pēc tam HP Smart printera statuss nezināms var pazust. Ja nē, izmēģiniet citu veidu.
Atiestatīt HP Smart
Dažreiz problēma ir saistīta ar HP Smart, kā rezultātā printera statuss nav zināms. Lai atrisinātu šo problēmu, varat mēģināt salabot vai atiestatīt šo lietotni, lai ļautu tai atpazīt jūsu printeri.
1. darbība: nospiediet Win + I lai atvērtu iestatījumus.
2. darbība. Operētājsistēmā Windows 10 dodieties uz Lietotnes > Programmas un funkcijas . Operētājsistēmā Windows 11 dodieties uz Programmas > Instalētās programmas .
3. darbība: atrodiet HP Smart , klikšķis Pielāgota opcija un pēc tam noklikšķiniet uz Remonts vai Atiestatīt .
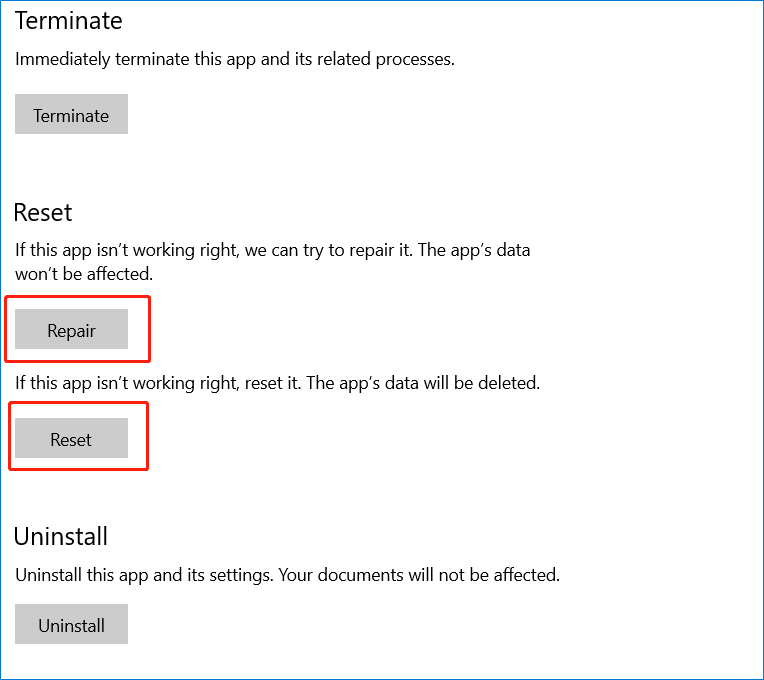
Atspējot pretvīrusu programmatūru
Pretvīrusu programmatūra dažreiz bloķē Windows lietotņu darbību. Ja tas traucē jūsu printerim, tas var izraisīt HP Smart printera statusu nezināms. Varat atspējot šo programmatūru, lai to novērstu, izpildot rokasgrāmatu - [Risinājums] Kā atspējot Windows Defender Antivirus operētājsistēmā Win 10 .
Padomi: Mēs iesakām atkārtoti iespējot pretvīrusu programmatūru pēc drukāšanas, jo vīrusi var iebrukt jūsu datorā un izraisīt nopietnus rezultātus. Turklāt jūs varat izvēlēties skriet MiniTool ShadowMaker lai dublētu svarīgos failus datorā, lai izvairītos no datu zuduma.MiniTool ShadowMaker izmēģinājuma versija Noklikšķiniet, lai lejupielādētu 100% Tīrs un drošs
Pārinstalējiet savu printeri
Ja pats printeris noiet greizi, var parādīties nezināma printera statusa kļūda. Pēc tam varat izvēlēties atkārtoti instalēt printeri, lai atrisinātu problēmu.
1. darbība: dodieties uz Vadības panelis > Aparatūra un skaņa (skatīt pēc kategorijas) > Ierīces un printeri .
2. darbība. Atrodiet ietekmēto printeri, ar peles labo pogu noklikšķiniet uz tā un izvēlieties Noņemiet ierīci .
3. darbība: nospiediet Win + R atvērt Skrien , tips printui.exe /s un noklikšķiniet uz labi .
4. darbība: zem Šoferi cilni, atrodiet HP printera draiveri un pieskarieties Noņemt . Tālāk noklikšķiniet uz Lietot > Labi .
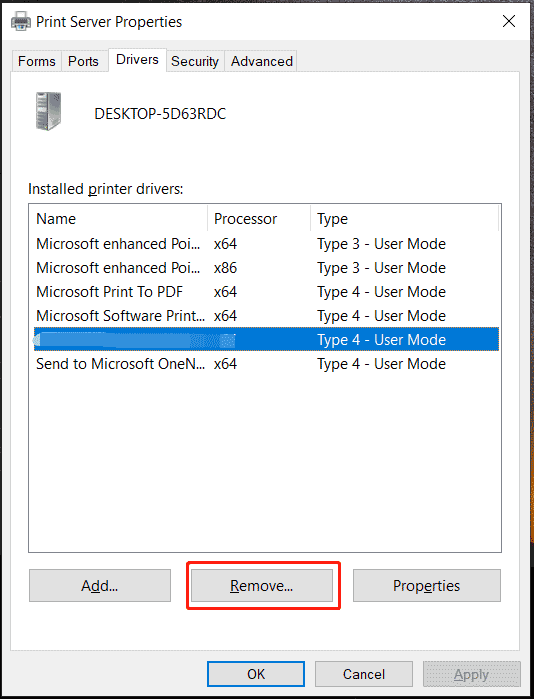
5. darbība. Pēc tam ierakstiet c:/programdata iekšā Skrien logu un noklikšķiniet labi .
6. darbība: atrodiet HP vai Hewlett-Packard mapi un noņemiet to.
7. darbība. Restartējiet datoru un atkārtoti pievienojiet printeri.
Spriedums
Šie ir 5 izplatīti veidi, kā atrisināt HP Smart printera statusu, kas nav zināms operētājsistēmā Windows 11/10. Ja jūs nomoka šī nomāktā problēma, izmēģiniet šīs metodes, lai viegli atbrīvotos no problēmām.









![[Atrisināts!] Nevar izslēgt ierobežoto režīmu pakalpojumā YouTube](https://gov-civil-setubal.pt/img/blog/77/can-t-turn-off-restricted-mode-youtube.jpg)

![[Atrisināts] Kā novērst Windows nevar atrast Steam.exe? [MiniTool ziņas]](https://gov-civil-setubal.pt/img/minitool-news-center/01/how-fix-windows-cannot-find-steam.jpg)
![6 veidi, kā Apex Legends netiks palaisti Windows 10 [MiniTool News]](https://gov-civil-setubal.pt/img/minitool-news-center/34/6-ways-apex-legends-won-t-launch-windows-10.png)


![Vai Windows 10 ir iestrēdzis planšetdatora režīmā? Pilni risinājumi ir klāt! [MiniTool padomi]](https://gov-civil-setubal.pt/img/backup-tips/32/is-windows-10-stuck-tablet-mode.jpg)

![Atrisināts - Windows skripta resursdatora kļūda sistēmā Windows 10 [MiniTool padomi]](https://gov-civil-setubal.pt/img/data-recovery-tips/33/solved-windows-script-host-error-windows-10.jpg)

![Lejupielādēt Windows 10/11 ISO operētājsistēmai Mac | Lejupielādējiet un instalējiet bezmaksas [MiniTool padomi]](https://gov-civil-setubal.pt/img/data-recovery/6E/download-windows-10/11-iso-for-mac-download-install-free-minitool-tips-1.png)