Kas ir Atlas OS Windows 10? Kā to lejupielādēt un instalēt?
Kas Ir Atlas Os Windows 10 Ka To Lejupieladet Un Instalet
Kas ir Atlas OS Windows 10? Vai Atlas OS ir droša? Kā lejupielādēt Atlas OS Windows 10 un instalēt to datorā spēlēm? No šīs ziņas par Minirīks vietnē varat atrast daudz informācijas par operētājsistēmu Windows 10 Lite Atlas, tostarp detalizētu rokasgrāmatu par šīs sistēmas iegūšanu.
Ja esat spēļu lietotājs, iespējams, meklējat specializētu Windows operētājsistēmu, lai spēlētu spēles ar mazāku ievades aizkavi un latentumu un lielāku kadru nomaiņas ātrumu. Par laimi, jūs nonācāt īstajā vietā un varat atrast, ka Atlas OS ir īstā.
Atlas OS Windows 10 pārskats
Atlas OS ir vienkāršots izdevums, kas paredzēts spēļu spēlētājiem, un tā ir modificēta versija, kas ļauj spēlētājiem izbaudīt augstu kadru nomaiņas ātrumu spēlēs. Atlas OS novērš visus Windows operētājsistēmas negatīvos trūkumus, kas varētu ietekmēt spēļu veiktspēju.
Atlas OS ir avota projekts, kas attiecas uz vienlīdzīgu spēļu iespēju piedāvāšanu neatkarīgi no tā, vai izmantojat spēļu datoru vai zemas klases datoru. Turklāt Atlas OS palīdz samazināt sistēmas un tīkla latentumu un ievades aizkavi, kā arī aizsargāt lietotāju privātumu.
Operētājsistēmā Atlas OS tiek noņemtas iepriekš instalētās lietojumprogrammas un citi komponenti, kas samazina ISO un instalācijas lielumu, lai gan pastāv iespēja, ka rodas saderības problēmas. Turklāt Atlas OS uzlabo Windows daudzos aspektos, piemēram, samazinot pakalpojumu un draiveru skaitu, atspējojot enerģijas taupīšanu / nevajadzīgas ierīces / veiktspējas izsalkušu drošības mazināšanu, optimizētu procesu plānošanu utt.
Atlas OS ir ļoti droša, jo tās mērķis ir būt pēc iespējas drošākai, nezaudējot veiktspēju, atspējojot dažas funkcijas, kuras var izmantot vai nopludināt informāciju. Ja jūs interesē šis Windows operētājsistēmas vienkāršotais izdevums, varat to lejupielādēt un instalēt savā datorā. Vienkārši skatiet šo rokasgrāmatu, lai uzzinātu, kas jums jādara.
Ņemiet vērā, ka pašlaik ir tikai Atlas OS Windows 10 un Atlas OS Windows 11 nav pieejama.
Papildus Atlas OS daži izstrādātāji nodrošina citus Windows vienkāršos izdevumus, piemēram, Mazais11 , Mazs10 , Ghost Spectre Windows 11 Superlite , Revi OS 11 u.c. Dodieties uz atbilstošo ziņu, lai uzzinātu tos un iegūtu to atbilstoši savām vajadzībām.
Sagatavošanās – Windows 10 Atlas OS
Pirms sākat instalēt operētājsistēmu Atlas OS Windows 10 savā datorā, jums jāpievērš uzmanība dažām lietām. Vienkārši dariet tos, izpildot šeit sniegtos norādījumus.
Dublējiet failus pirms Atlas OS Windows 10 instalēšanas
Atlas OS instalēšana attiecas uz datora pārinstalēšanu uz tīru Windows versiju. Tas nozīmē, ka jūsu faili pašreizējā Windows OS var tikt izdzēsti instalēšanas procesa laikā. Tāpēc labāk ir izveidot dublējumu tiem svarīgajiem failiem vai mapēm, kurus vēlaties saglabāt ārējā diskdzinī vai mākonī.
Runājot par mākoņa dublējums , varat viegli dublēt datus pakalpojumā Google disks, One Drive vai Dropbox. Ja vēlaties dublēt datus ārējā cietajā diskā, kā varat veikt šo uzdevumu? Ieteicams izmantot profesionālu datora dublēšanas rīku.
MiniTool ShadowMaker, a bezmaksas dublēšanas programmatūra operētājsistēmai Windows 11 /10/8/7, ir paredzēts, lai palīdzētu ērti dublēt jūsu datoru, tostarp Windows operētājsistēmu, nodalījumu, disku un failus un mapes iekšējā diskdzinī, ārējā cietajā diskā, USB zibatmiņas diskā, tīkla diskdzinī un daudz ko citu. Šī programmatūra atbalsta citas funkcijas, tostarp plānoto dublēšanu, diferenciālo dublēšanu, papildu dublēšanu, failu sinhronizāciju, diska klonēšanu un daudz ko citu.
Tagad pieskarieties lejupielādes pogai, lai iegūtu MiniTool ShadowMaker Trial Edition instalēšanas programmu un instalētu to savā datorā, izmantojot .exe failu, izpildot ekrānā redzamos norādījumus. Pēc tam sāciet faila dublēšanu.
1. darbība. Palaidiet MiniTool ShadowMaker savā datorā, veicot dubultklikšķi uz šīs programmatūras ikonas. Kad ielāde ir pabeigta, noklikšķiniet uz Turpiniet izmēģinājumu lai ieietu galvenajā interfeisā.
2. darbība. Lai dublētu failus, kas jums nepieciešami zem Dublējums cilne, noklikšķiniet AVOTS > Mapes un faili , atrodiet preces zem Dators un noklikšķiniet uz labi lai apstiprinātu izvēli.
3. darbība: noklikšķiniet MĒRĶIS lai izvēlētos ceļu dublēto failu saglabāšanai – ieteicams izmantot ārējo disku vai USB disku.
4. darbība: noklikšķiniet uz Dublējiet tūlīt lai tūlīt izpildītu faila dublēšanu.

Citas prasības operētājsistēmai Atlas OS Windows 10
Saskaņā ar Atlas OS oficiālo vietni, papildus failu dublēšanai ir dažas prasības operētājsistēmai Atlas OS Windows 10.
Atlas OS Windows 10 lejupielāde
Lai datorā instalētu Atlas OS, tā ir jālejupielādē. Pašlaik lejupielādei ir pieejama tikai operētājsistēma Atlas OS Windows 10. Vienkārši dodieties uz vietni - https://atlasos.net/downloads and click the Lejuplādēt tagad pogu zem Windows 10 22H2 sadaļu, lai lejupielādētu Atlas OS Windows 10 22H2.
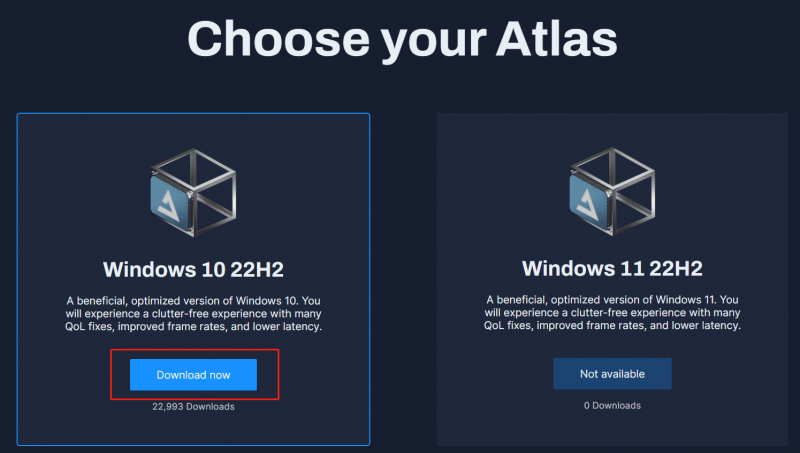
Pēc tam jūs tiekat novirzīts uz lapu, kurā jums ir nepieciešams lejupielādēt AME vednis & AtlasOS rokasgrāmata . Tu vari dabūt AME vednis Beta.zip un Atlas (versija).zip patīk Atlas_W10-22H2.zip . Vienkārši izņemiet visu saturu no šīm divām .zip mapēm.
Turklāt sagatavojiet USB zibatmiņas disku, kurā jābūt vismaz 8 GB. Turklāt ir nepieciešams sāknējams USB veidotājs, un mēs iesakām Rufus. Nākamajos punktos mēs parādīsim, kā izmantot Rufus, lai iegūtu sāknējamu USB disku.
Atlas OS Windows 10 lejupielāde un instalēšana
Kā instalēt Atlas OS? Atlas OS instalēšana nav sarežģīts un grūts process. Ja izpildāt tālāk sniegtos soli pa solim sniegtos norādījumus, varat viegli pabeigt uzdevumu. Tagad sāksim Windows 10 Lite Atlas OS iestatīšanu.
1. darbība: lejupielādējiet Windows 10 ISO failu
Lai instalētu Atlas OS, ir nepieciešams Windows 10 ISO. Lai to izdarītu, jums jālūdz palīdzība rīkam ar nosaukumu Media Creation Tool. Skatiet, kā veikt šo uzdevumu:
1. darbība: Lejupielādējiet Windows 10 multivides izveides rīku .
2. darbība. Veiciet dubultklikšķi uz .exe, lai palaistu šo rīku. Pēc tam piekrītiet piemērojamajiem paziņojumiem un licences noteikumiem, noklikšķinot uz Pieņemt pogu.
3. darbība. Izvēlieties Izveidojiet instalācijas datu nesēju (USB zibatmiņas disku, DVD vai ISO failu) citam datoram turpināt.
4. darbība. Izvēlieties dažas opcijas, pamatojoties uz savām vajadzībām, un šeit mēs izvēlamies:
Valoda: angļu (ASV)
Izdevums: Windows 10
Arhitektūra: 64 bitu (x64)
5. darbība. Izvēlieties iso fails un noklikšķiniet Nākamais . Pēc tam izvēlieties lejupielādes vietu.
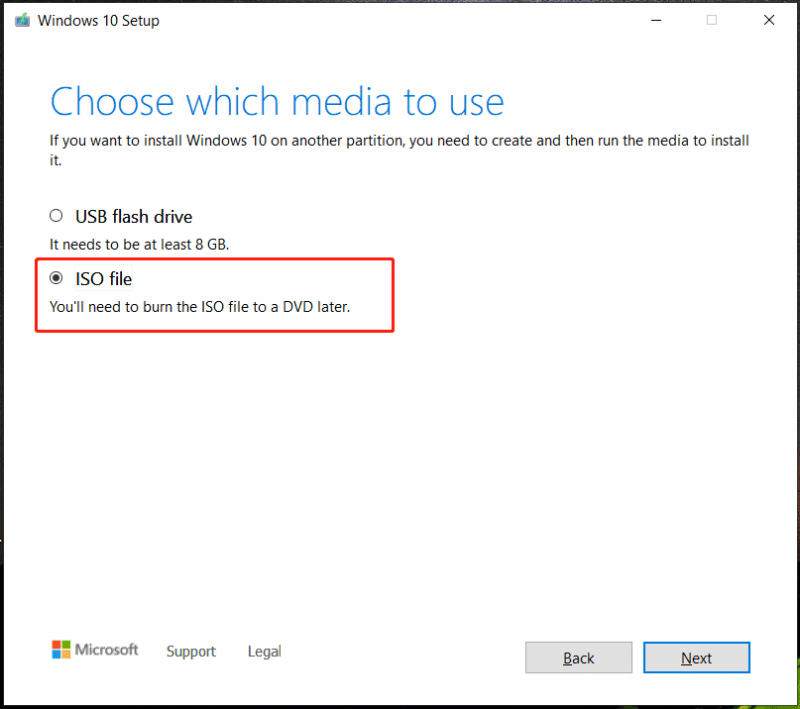
6. darbība. Pēc tam sākas lejupielādes process. Jums kādreiz jāpagaida.
Turklāt varat izvēlēties lejupielādēt Windows 10 ISO bez multivides izveides rīka. Darbība nav grūta, un jūs varat sekot norādījumiem - Lejupielādējiet Windows 10 ISO failu, neizmantojot multivides izveides rīku .
2. darbība: nosakiet BIOS režīmu — UEFI vai Legacy
Ir svarīgi noteikt BIOS režīmu – UEFI vai Legacy. Tas attiecas uz atlasi, veidojot sāknējamu USB disku, izmantojot sāknējamo USB veidotāju. Lai uzzinātu, kurā BIOS režīmā darbojas jūsu dators, varat skatīt ierīces rokasgrāmatu, pārbaudīt to sistēmā Windows vai meklēt to BIOS.
Ja vēlaties to pārbaudīt sistēmā Windows, izmēģiniet šīs darbības:
1. darbība: palaidiet PowerShell ar administratora tiesībām — ar peles labo pogu noklikšķiniet uz Sākt ikonu un izvēlieties Windows PowerShell (administrators) .
2. darbība: pēc tam kopējiet un ielīmējiet logā šo komandu. Neatcerieties nospiest Ievadiet pēc komandas:
$BootMode = If((bcdedit | Select-String 'path.*efi') -eq $null){'Legacy'}else{'UEFI'}; Write-Host 'Dators darbojas $ BootMode sāknēšanas režīmā.'
Pēc tam jūs varat redzēt ziņojumu, kurā norādīts sāknēšanas režīms. Manā datorā tas darbojas UEFI sāknēšanas režīmā.
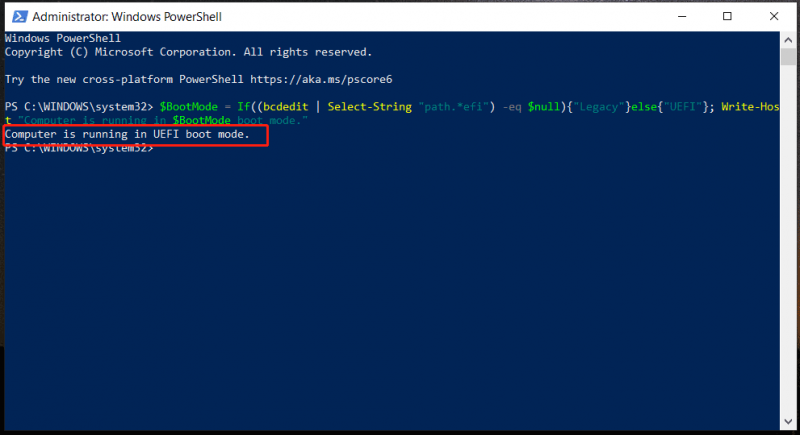
Saistītā ziņa: UEFI vs BIOS — kādas ir atšķirības un kurš ir labāks
3. darbība: izveidojiet sāknējamu USB disku
Pamatojoties uz rīku, šī darbība ir atšķirīga. Šeit mēs jums parādīsim, kā to izdarīt, izmantojot Rufus.
1. darbība. Dodieties uz Rufus lejupielādi tiešsaistē un palaidiet šo rīku.
2. darbība. Pievienojiet USB disku datoram.
3. darbība: noklikšķiniet uz ATLASĪT pogu, atrodiet Windows 10 ISO un izvēlieties to.
4. darbība: izvēlieties GPT ja jūsu dators atrodas UEFI sāknēšanas režīmā Sadalījuma shēma . Ja jūsu dators ir mantotā sāknēšanas režīmā, izvēlieties MBR .
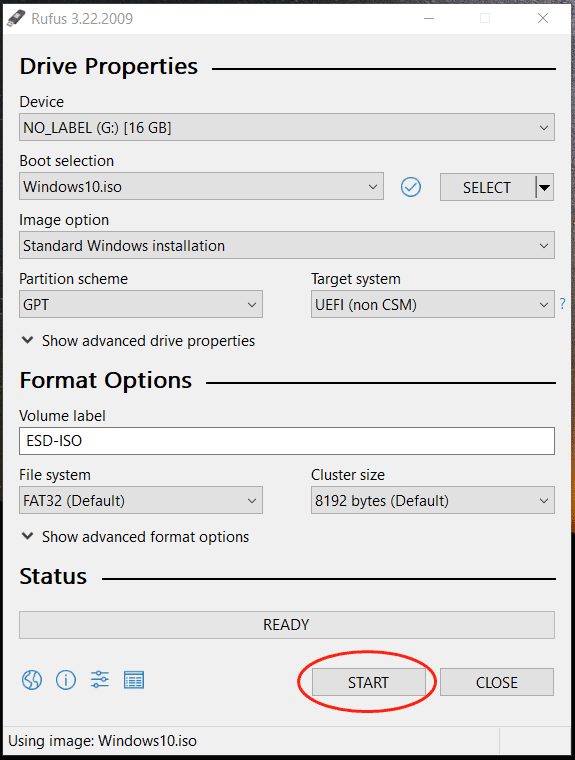
5. darbība: noklikšķiniet SĀKT un pēc tam noklikšķiniet labi iekš Windows lietotāja pieredze uznirstošais logs.
6. darbība: noklikšķiniet labi vēlreiz, lai apstiprinātu darbību.
7. darbība. Kad esat pabeidzis sāknējamā USB diska izveidi, mape, kas izvilkta no Atlas (version).zip, ir jāievieto USB diska saknes direktorijā, kā arī jāpārvieto AME vednis uz Atlas (version).zip. mapi.
Kad mēs rakstām šo ziņu, pašreizējā Atlas OS Windows 10 versija ir Windows 10 22H2. Turklāt, ja lejupielādējat Ethernet/Wi-Fi adaptera draiverus, arī pārkopējiet tos.
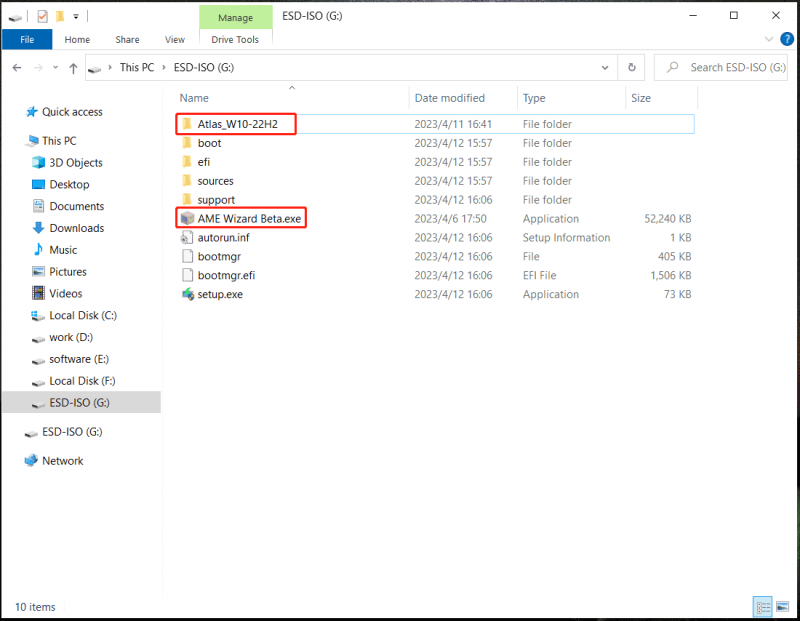
4. darbība: palaidiet Windows no USB
Pēc tam ir pienācis laiks palaist Windows operētājsistēmu no sāknējamā USB diska, kurā ir Atlas OS Windows 10.
Lai to izdarītu, jums ir jāatvieno interneta savienojums un instalēšanas laikā neveidojiet savienojumu ar tīklu. Tas varētu būt noderīgi, lai neļautu operētājsistēmai Windows OOBE veikt nesankcionētas izmaiņas, kas var kaitēt vēlākam Atlas OS instalēšanas procesam.
Nospiediet noteiktu taustiņu, piemēram, F2, Del utt., lai palaistu datoru BIOS un mainītu sāknēšanas secību, lai tas darbotos no USB diska. Pēc tam atrodaties Windows iestatīšanas saskarnē. Pabeidziet uzstādīšanu kā parasti.
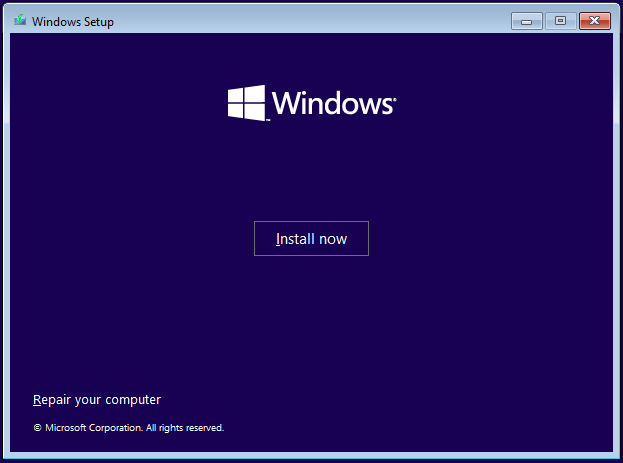
5. darbība: Ko darīt pēc Windows 10 instalēšanas
Pēc Windows 10 instalēšanas, izmantojot USB, jums ir jāveic dažas darbības, lai iegūtu Atlas OS Windows 10:
1. darbība. Ievietojiet mapi Atlas uz darbvirsmas no sava USB diska.
2. darbība: atveriet šo mapi un palaidiet Atspējojiet draiveru instalēšanu vietnē Windows Update.reg lai pārtrauktu draiveru instalēšanu, izmantojot Windows Update. Pēc tam restartējiet datoru.
3. darbība. Instalējiet Ethernet/Wi-Fi adaptera draiveri un izveidojiet savienojumu ar internetu.
4. darbība: pārbaudiet jaunākos Windows atjauninājumus pakalpojumā Windows Update.
5. darbība. Palaidiet AME Wizard.exe un ielādējiet Atlas Playbook — velciet .apbx failu no mapes Atlas, lai ielādētu PlayBook. Pēc tam pabeidziet visas darbības, izpildot ekrānā redzamos norādījumus.
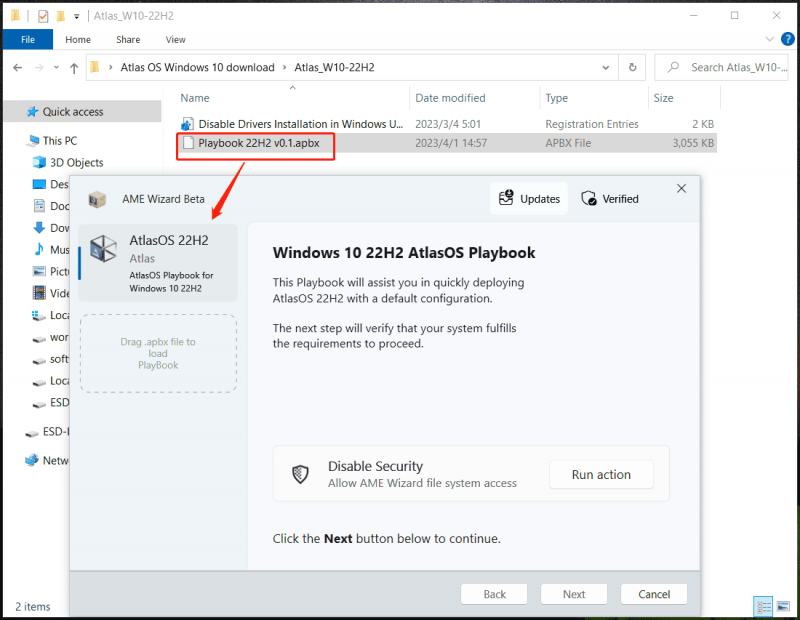
Pēc vairākām restartēšanas reizēm sistēma tiek optimizēta ar mazāku atkritumu daudzumu. Pēc tam varat spēlēt savas spēles lielā ātrumā ar lielāku privātumu.
Runājot par “Atlas OS aktivizēšanu Windows”, jums vajadzētu kaut ko zināt. Dažos gadījumos tiek aktivizēta operētājsistēma Atlas OS Windows 10. Ja jā, izlaidiet šo darbību. Ja nē, jums ir jāaktivizē OS. Lai aktivizētu šo sistēmu, ir jāizmanto atslēga, kas saistīta ar instalēto Windows 10 izdevumu. Iegūstiet likumīgu licenci no uzticama pārdevēja .
Secinājums
Runājot par Atlas OS Windows 10 instalēšanu, tas nedaudz atšķiras no Windows 10 tīrās instalēšanas. Šajos divos gadījumos instalēšanai ir nepieciešams sāknējams USB disks (lejupielādēt ISO failu un izveidot to, izmantojot tādu veidotāju kā Rufus) un pēc tam dators ir jāstartē no USB diska, lai pabeigtu Windows 10 iestatīšanu.
Atšķirība ir tāda, ka jums ir nepieciešams lejupielādēt Atlas OS Windows 10, izvilkt mapes un pārvietot tās uz sāknējamo USB. Pēc tam pēc instalēšanas pārvietojiet šīs mapes uz darbvirsmu un atveriet Atspējojiet draiveru instalēšanu vietnē Windows Update.reg , palaidiet AME vedni un ielādējiet Atlas PlayBook. Sīkāku informāciju var atrast Pārvietot 5 .
Ja jums nav USB diska, varat arī instalēt Atlas OS, un šeit ir saistīta ziņa no Atlas vietnes - Kā instalēt Atlas OS bez USB .
Nobeiguma vārdi
Lasot šeit, jūs zināt, kas ir Atlas OS Windows 10, un detalizētu ceļvedi par Atlas OS Windows 10 lejupielādi un instalēšanu. Rezumējot, nav grūti iegūt Windows 10 Lite Atlas OS. Ja meklējat ceļvedi par Atlas OS instalēšanu, šī ziņa varētu jums daudz palīdzēt.
![6 izplatīti Samsung Galaxy S6 datu atkopšanas gadījumi [MiniTool padomi]](https://gov-civil-setubal.pt/img/android-file-recovery-tips/09/6-common-cases-samsung-galaxy-s6-data-recovery.jpg)

















![Kā atbrīvoties no Amazon CS11 kļūdas koda iPhone/Android ierīcē [MiniTool padomi]](https://gov-civil-setubal.pt/img/news/0B/how-to-get-rid-of-the-amazon-cs11-error-code-on-iphone/android-minitool-tips-1.png)
