Mēģiniet novērst mitināto tīklu nevarēja sākt. Kļūda [MiniTool News]
Try Fix Hosted Network Couldn T Be Started Error
Kopsavilkums:
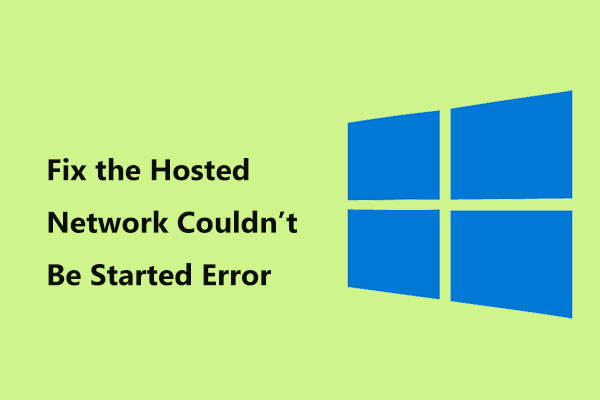
Iestatot Wi-Fi tīklāju, izmantojot komandu uzvedni, Windows 10 datorā var rasties “mitināto tīklu nevarēja startēt”. Kā jūs varat novērst šo kļūdu? Tagad šis ieraksts no MiniTool iepazīstina ar dažiem iespējamiem risinājumiem, un jūs varat tos izmēģināt, lai viegli atbrīvotos no nepatikšanām.
Nevarēja sākt Microsoft mitināto tīklu
Hosted Network ir funkcija, kas pirmo reizi tika ieviesta sistēmā Windows 7, un tā tiek atbalstīta arī operētājsistēmā Windows 8/10 ar instalētu bezvadu LAN pakalpojumu. Šo funkciju Connectify Hotspot izmanto, lai izveidotu savus bezvadu piekļuves punktus.
Tas nozīmē, ka tas ļauj koplietot klēpjdatora vai darbvirsmas Wi-Fi savienojumu ar tālruņiem un planšetdatoriem. Jūsu dators ir kļuvis par bezvadu tīklāju.
Tomēr, iestatot Wi-Fi tīklāju sistēmā Windows 10/8/7, izmantojot komandu uzvedni, tiek parādīts šāds kļūdas ziņojums:
“Mitināto tīklu nevarēja sākt.
Grupa vai resurss nav pareizajā stāvoklī, lai veiktu pieprasīto darbību. ”
Vai arī “mitināto tīklu nevarēja sākt. Sistēmai pievienota ierīce nedarbojas ”.
Kļūda norāda, ka mitinātais tīkls nedarbojas, un tā parasti ir Wi-Fi draivera vai tīkla adaptera konfigurācijas problēma. Bet neuztraucieties, un šeit ir norādīts, kā novērst mitināto tīklu nevarēja sākt kļūdu sistēmā Windows 10/8/7.
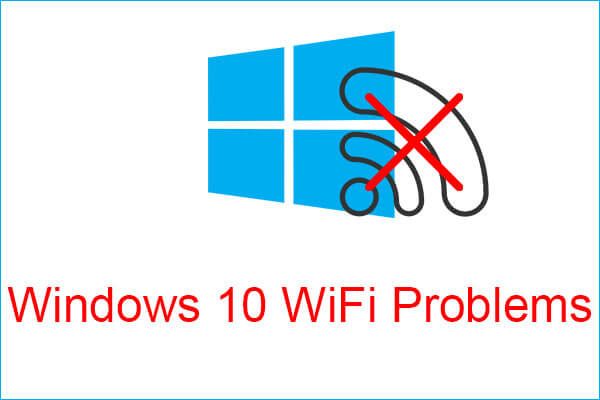 Atbilst Windows 10 WiFi problēmām? Šeit ir veidi, kā tos atrisināt
Atbilst Windows 10 WiFi problēmām? Šeit ir veidi, kā tos atrisināt Ja datora lietošanas laikā rodas Windows 10 WiFi problēmas, izlasiet šo rakstu, lai atrastu efektīvus risinājumus to novēršanai.
Lasīt vairākNevarēja palaist mitinātā tīkla labojumus sistēmā Windows 10/8/7
Palaidiet tīkla adaptera problēmu novēršanas rīku
Tīkla adaptera problēmu novēršanas rīks var palīdzēt novērst netsh wlan start hostednetwork nedarbojošos problēmu. Jūs varat arī izmēģināt.
1. solis: operētājsistēmā Windows 10 ievadiet problēmu novēršana meklēšanas joslā un noklikšķiniet uz rezultāta, lai atvērtu iestatījumu.
2. darbība: atrodiet Tīkla adapteris un izvēlies Palaidiet problēmu novēršanas rīku .
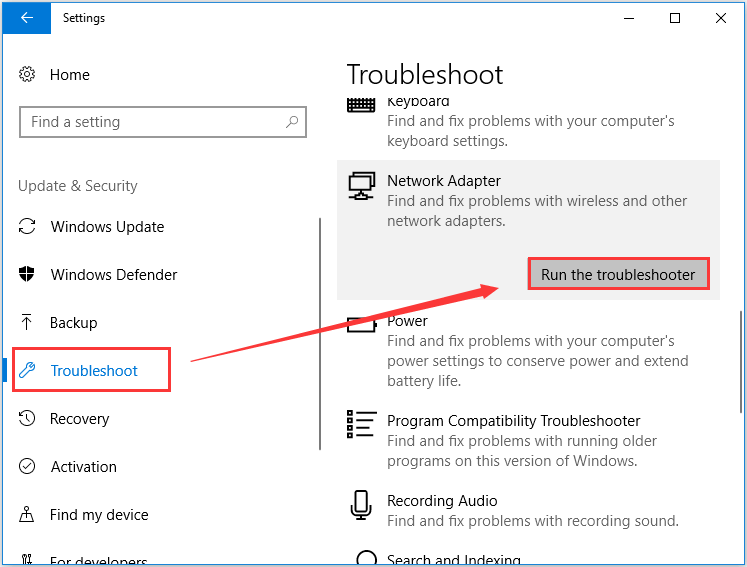
3. solis: atlasiet tīkla adapteri, kas jums jādiagnosticē. Ja nezināt, kuru izvēlēties, atlasiet Visi tīkla adapteri . Un noklikšķiniet Nākamais sākt atklāt un novērst atrastās problēmas.
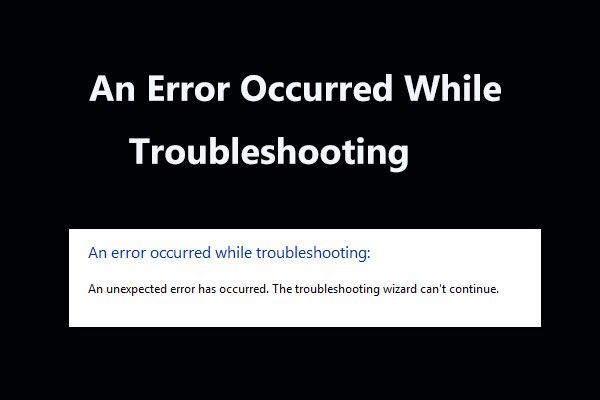 8 noderīgi problēmu novēršanas kļūdu labojumi!
8 noderīgi problēmu novēršanas kļūdu labojumi! Vai saņemat ziņojumu “Radās kļūda traucējummeklēšanas laikā”, izmantojot Windows problēmu novēršanas rīkus, lai novērstu dažas problēmas? Šeit ir 8 noderīgi veidi, kā to novērst.
Lasīt vairākPārbaudiet koplietošanas iestatījumus
Kad mitinātais tīkls nevar startēt, sistēmā Windows 10/8/7 var netikt izvēlēti nepieciešamie koplietošanas iestatījumi. Tātad, šeit jums vajadzētu būt pārbaudei, kā norādīts.
1. darbība: palaidiet Palaist logu, nospiežot Uzvari un R taustiņus.
2. solis: ierakstiet ncpa.cpl uz tekstlodziņa un noklikšķiniet uz labi .
3. solis: Pēc atvēršanas Interneta savienojumi logā ar peles labo pogu noklikšķiniet uz savienojuma un izvēlieties Rekvizīti .
4. solis: zem Dalīšanās cilni, pārliecinieties, vai lodziņš ir Ļaujiet citiem tīkla lietotājiem izveidot savienojumu, izmantojot šī datora interneta savienojumu< tiek pārbaudīts.
Padoms: Ja izmantojat operētājsistēmu Windows 8, pārbaudiet arī Izveidojiet iezvanes savienojumu ikreiz, kad dators manā tīklā mēģina piekļūt internetam opcija.Ja ar to nevar novērst mitināto tīklu, nevarēja palaist kļūdu, mēģiniet citu veidu.
Pārbaudiet tīkla adaptera enerģijas pārvaldības iestatījumus
Turklāt jums jāpārbauda arī jūsu bezvadu tīkla adapteris, lai redzētu, vai ir atlasīta vajadzīgā opcija, ja netsh wlan start hostednetwork nedarbojas. Veiciet šīs darbības tūlīt:
1. darbība: dodieties uz ierīču pārvaldnieku un izvērsieties Tīkla adapteri .
2. solis: ar peles labo pogu noklikšķiniet uz tīkla adaptera, lai izvēlētos Rekvizīti .
3. solis: dodieties uz Enerģijas pārvaldība cilni un atzīmējiet izvēles rūtiņu Ļaujiet datoram izslēgt šo ierīci, lai taupītu enerģiju .
4. solis: noklikšķiniet labi lai saglabātu izmaiņas.
Iespējot Microsoft mitinātā tīkla virtuālo adapteri
Operētājsistēmā Windows ir Microsoft mitināts tīkla virtuālais adapteris, kas, iespējams, nav atrodams ierīču pārvaldniekā. Jums tas jāiespējo, veicot šīs darbības:
1. darbība: ierīces pārvaldniekā noklikšķiniet uz Skats un izvēlies Rādīt slēptās ierīces .
2. solis: ar peles labo pogu noklikšķiniet Microsoft mitinātā tīkla virtuālais adapteris pēc paplašināšanās Tīkla adapteri un izvēlies Iespējot ierīci
Iestatiet savu Wi-Fi tīklāju, lai uzzinātu, vai mitināto tīklu nevarēja palaist, pazūd kļūda.
Atjauniniet Wi-Fi draiveri
Ir lietderīgi novērst problēmu, izmantojot draivera atjauninājumu, un jums ir jādara:
1. darbība: ar peles labo pogu noklikšķiniet uz bezvadu tīkla adaptera un izvēlieties Atjaunināt draiveri ierīces pārvaldniekā.
2. solis: noklikšķiniet Automātiski meklēt atjauninātu draivera programmatūru .
3. darbība: Windows noteiks un instalēs atjaunināto draiveri jūsu datoram.
 Kā atjaunināt ierīces draiverus Windows 10 (2 veidi)
Kā atjaunināt ierīces draiverus Windows 10 (2 veidi) Kā atjaunināt ierīces draiverus sistēmā Windows 10? Pārbaudiet 2 draiveru atjaunināšanas veidus Windows 10. Šeit ir arī rokasgrāmata, kā atjaunināt visus draiverus.
Lasīt vairākVarat arī apmeklēt sava piegādātāja vietni, lejupielādēt un datorā instalēt jaunāko bezvadu tīkla adapteri.
Pēdējie vārdi
Vai jūs traucē “mitināto tīklu nevarēja startēt” sistēmā Windows 10/8/7? Izmēģiniet šos risinājumus, lai viegli novērstu problēmu, un pēc tam varat veiksmīgi iestatīt Wi-Fi tīklāju.
![Ja jūsu PS4 neatpazītais disks, izmantojiet šīs metodes, lai to labotu [MiniTool News]](https://gov-civil-setubal.pt/img/minitool-news-center/49/if-your-ps4-unrecognized-disc.jpg)



![10 populārākie bezmaksas Windows 11 motīvi un foni, ko varat lejupielādēt [MiniTool padomi]](https://gov-civil-setubal.pt/img/news/C1/top-10-free-windows-11-themes-backgrounds-for-you-to-download-minitool-tips-1.png)
![Kā atbrīvoties no kļūdas “Windows Update gaida instalēšanu” [MiniTool News]](https://gov-civil-setubal.pt/img/minitool-news-center/48/how-get-rid-windows-update-pending-install-error.jpg)
![Kas ir restartēšana un atjaunināšana, lai uzturētu atbalstu un kā to novērst [MiniTool News]](https://gov-civil-setubal.pt/img/minitool-news-center/70/what-is-restart-update-stay-support.png)


![10 labākās Avast alternatīvas operētājsistēmai Windows 10/8/7 [2021 atjauninājums] [MiniTool ziņas]](https://gov-civil-setubal.pt/img/minitool-news-center/61/10-best-avast-alternatives.png)
![AMD A9 procesora pārskats: vispārīga informācija, procesoru saraksts, priekšrocības [MiniTool Wiki]](https://gov-civil-setubal.pt/img/minitool-wiki-library/16/amd-a9-processor-review.png)
![6 veidi, kā apturēt uTorrent atvēršanu, startējot Windows 10 [MiniTool News]](https://gov-civil-setubal.pt/img/minitool-news-center/06/6-ways-stop-utorrent-from-opening-startup-windows-10.png)

![[Fiksēts] 0x00000108 THIRD_PARTY_FILE_SYSTEM_FAILURE](https://gov-civil-setubal.pt/img/partition-disk/7D/fixed-0x00000108-third-party-file-system-failure-1.jpg)





