Windows 11 10 nevar aktivizēt ar kļūdas kodu 0xC004F213? 5+ labojumi!
Windows 11 10 Can T Activate With Error Code 0xc004f213 5 Fixes
Nav nekā satraucošāka par Windows 11/10 aktivizēšanu ar kļūdas kodu 0xC004F213. Neuztraucieties. Šī visaptverošā apmācība no Minirīks sniegs jums norādījumus, kā novērst aktivizācijas kļūdu, izmantojot vairākus noderīgus risinājumus.Windows aktivizācijas kļūda 0xC004F213
Datorā sistēmas aktivizēšana palīdz pārbaudīt, vai jūsu Windows kopija ir autentiska un vai tā nav izmantota vairākās ierīcēs, kas pārkāpj Microsoft programmatūras licences noteikumus. Tomēr vienmēr var rasties problēmas ar Windows 11/10 aktivizēšanu, piemēram, kļūdas kods 0xC004F213.
Datora ekrānā tiek parādīts ziņojums “Windows ziņoja, ka jūsu ierīcē netika atrasta produkta atslēga. Kļūdas kods: 0xC004F213”. Pat ja jūs izmantojat autentisku produkta atslēgu, jūs arī ciešat no šādas problēmas.
Kad parādās 0xC004F213? Tas galvenokārt ir tāpēc, ka Windows licence ir saistīta ar ierīces aparatūru. Kad veicat lielas aparatūras izmaiņas, piemēram, nomainot mātesplati, sistēma nevar atrast atbilstošu licenci, kā rezultātā nākamreiz startējot ierīci, tiek parādīta aktivizēšanas kļūda 0xC004F213.
1. Ievadiet savu produkta atslēgu
Saskaņā ar Microsoft teikto, jauna licence ir nepieciešama, ja Windows 11/10 bija iepriekš instalēta un esat nomainījis mātesplati. Lai to izdarītu, dodieties uz Sākt > Iestatījumi, noklikšķiniet uz Sistēma > Aktivizēšana (Win11) vai Atjaunināšana un drošība > Aktivizēšana (Win10). Pēc tam izvēlieties Dodieties uz Microsoft veikalu .
Bet, ja pirms mātesplates maiņas izmantojat Windows produkta atslēgu, nospiediet Mainīt vai Mainiet produkta atslēgu pogu Aktivizēšana logs. Ievadiet produkta atslēgu un nospiediet Tālāk lai turpinātu. Un pēc tam pabeidziet aktivizācijas procesu.
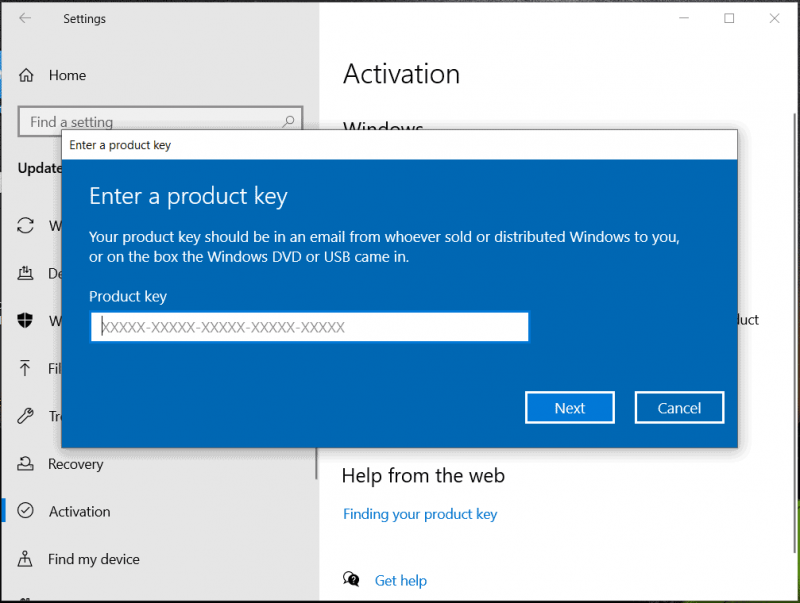
2. Izmantojiet digitālo licenci
Ja kādreiz esat izmantojis digitālo licenci, lai aktivizētu Windows 10/11, varat pieteikties, izmantojot Microsoft kontu, kuru izmantojāt, lai to iegādātos. Pēc pieteikšanās pabeigšanas sistēma Windows tiks automātiski aktivizēta, jo digitālā licence tiek automātiski savienota ar jūsu aparatūru un Microsoft kontu. Vienkārši sit Pievienojiet kontu no Pievienojiet Microsoft kontu sadaļā, lai pierakstītos.
Lai pārbaudītu, vai sistēma Windows ir aktivizēta, palaidiet komandu uzvedni kā administrators, ierakstiet slmgr /xpr logā un nospiediet Ievadiet .
3. Izmantojiet iepriekš instalētu atslēgu
Iegādājoties datoru, Windows ierīcē var tikt parādīta produkta atslēga, un sistēma to var aizmirst, izraisot kļūdas kodu 0xC004F213. Tāpēc dodieties uz produkta atslēgu un aktivizējiet Windows 11/10.
Parasti atslēga atrodas datora aizmugurē, parasti uz uzlīmes. Vai arī varat pārbaudīt fizisko paketi un to atrast. Palaidiet arī PowerShell, lai iegūtu produkta atslēgu, veicot šīs darbības.
1. darbība: ierakstiet Powershell un sit Palaist kā administrators .
2. darbība: izpildiet komandu - wmic path softwarelicensingservice iegūst OA3xOriginalProductKey .
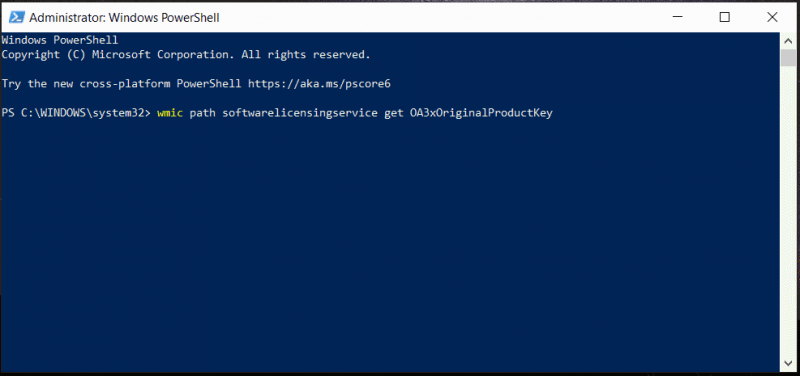
3. darbība: kopējiet atslēgu un pēc tam pārejiet uz Aktivizēšana iekšā Iestatījumi , aktivizējiet sistēmu bez kļūdas koda.
4. Palaidiet Windows aktivizācijas problēmu novēršanas rīku
Ja operētājsistēmā Windows 11/10 rodas Windows aktivizācijas kļūda 0xC004F213, jums ir vēl viena iespēja novērst šo problēmu — izmantojot aktivizācijas problēmu risinātāju.
1. darbība: nospiediet Win + R , tips ms-settings: aktivizēšana un sit Labi . Tas jūs aizvedīs uz Aktivizēšana saskarne.
2. darbība. Šeit tiks parādīts kļūdas kods 0xC004F213, kam sekos saite/poga ar nosaukumu Problēmu novēršana . Vienkārši noklikšķiniet uz tā, lai palaistu problēmu risinātāju.
3. darbība: izpildiet ekrānā redzamos norādījumus, lai pabeigtu problēmu novēršanas procesu.
5. Atjauniniet Windows
Pārliecinieties, vai sistēmā Windows ir instalēti jaunākie atjauninājumi, kas dažkārt var novērst kļūdu 0xC004F213.
Padomi: Pirms turpināt, neaizmirstiet izveidot datora dublējumu kā profilakses padomu, jo dažas iespējamās problēmas var izraisīt sistēmas bojājumus vai datu zudumu. Par Datora dublēšana , palaist MiniTool ShadowMaker .MiniTool ShadowMaker izmēģinājuma versija Noklikšķiniet, lai lejupielādētu 100% Tīrs un drošs
1. darbība: pārejiet uz Iestatījumi > Windows atjaunināšana (Win11) vai Atjaunināšana un drošība > Windows atjaunināšana (Win10).
2. darbība. Pārbaudiet, vai nav atjauninājumu, un instalējiet visus pieejamos atjauninājumus.
3. darbība. Aktivizējiet Windows un pārbaudiet, vai joprojām redzat 0xC004F213.
Citi padomi, kā novērst kļūdas kodu 0xC004F213
Ja iepriekš minētie veidi nevar novērst Windows aktivizācijas kļūdu 0xC004F213, veiciet šīs papildu darbības:
- Pārliecinieties, vai instalētais Windows izdevums atbilst jūsu produkta atslēgai.
- Pārliecinieties, vai jūsu interneta savienojums ir stabils, jo aktivizācijas procesam ir nepieciešams savienojums ar Microsoft serveriem.
- Jūs izmantojat oriģinālu Windows kopiju, nevis uzlauztu.
- Tīra Windows 11/10 instalēšana. Tāpat dublējiet savus svarīgos datus pirms turpināt izmantot MiniTool ShadowMaker, jo šī darbība var izdzēst failus/mapes. Pēc tam lejupielādējiet ISO, ierakstiet to USB, palaidiet Windows no USB un instalējiet Windows no jauna. Instalēšanas laikā ievadiet produkta atslēgu, ja tas tiek prasīts.
MiniTool ShadowMaker izmēģinājuma versija Noklikšķiniet, lai lejupielādētu 100% Tīrs un drošs
Nobeiguma vārdi
Kā izlabot kļūdas kodu 0xC004F213 Windows 11/10 aktivizēšanā? Šeit ir ieviesti vairāki risinājumi, un izmēģiniet tos pa vienam. Ja tie visi nevar darboties, sazinieties ar Microsoft atbalsta dienestu, lai saņemtu palīdzību. Pēc tam jūs varat izbaudīt sistēmu.










![Kā animēt attēlu 2021. gadā [Ultimate Guide]](https://gov-civil-setubal.pt/img/movie-maker-tips/54/how-animate-picture-2021.png)

![[Labots] Komandu nosūtīšana uz programmu radās problēma [MiniTool padomi]](https://gov-civil-setubal.pt/img/data-recovery-tips/11/there-was-problem-sending-command-program.png)





![4 padomi, kā novērst CPU ventilatoru, kas nedarbojas sistēmā Windows 10 [MiniTool News]](https://gov-civil-setubal.pt/img/minitool-news-center/04/4-tips-fix-cpu-fan-not-spinning-windows-10.jpg)
![12 veidi, kā novērst sliktu baseina zvanītāja zilā ekrāna kļūdu Windows 10/8/7 [MiniTool padomi]](https://gov-civil-setubal.pt/img/data-recovery-tips/16/12-ways-fix-bad-pool-caller-blue-screen-error-windows-10-8-7.jpg)