Kā sagatavot datoru otrreizējai pārstrādei, izmantojot vairākus padomus
Ka Sagatavot Datoru Otrreizejai Parstradei Izmantojot Vairakus Padomus
Kā sagatavot datoru utilizācijai? Kā pārstrādāt vecu datoru? Ja meklējat veidus, kā nodot savu Windows datoru otrreizējai pārstrādei vai atbrīvoties no tā, esat nonācis īstajā vietā, un vairāki veidi tiek iepazīstināti Minirīks šajā amatā.
Datoru izmešana/pārstrāde nav tik parasts atkritumu daudzums
Nekas nepastāv mūžīgi, ieskaitot jūsu datoru. Kad dators sabojājas, varat to izmest un iegādāties jaunu klēpjdatoru/galddatoru. Tomēr datoru iznīcināšana vai datoru pārstrāde nav tik vienkārša kā parasta atkritumu.
Atbrīvošanās nozīmē sastāvdaļu un izejvielu izjaukšanu un atdalīšanu. Jums jāzina, ka dators ir izgatavots no daudziem materiāliem, tostarp vara, svina, zelta, alumīnija, cinka, silīcija utt. Ja patvaļīgi izmetat datoru, tas var kaitēt videi. Tātad, jums ir jāzina, kā pareizi sagatavot datoru utilizācijai vai otrreizējai pārstrādei.
Turklāt datora atkārtota izmantošana, ziedošana un remonts arī pieder pie pareizas utilizācijas. Pirms datora nosūtīšanas citai personai, jums ir pareizi jāapstrādā dati, jo spītīgajai personai izdodas iegūt jūsu datus par noziegumiem, kas rada bezgalīgas problēmas.
Šeit šī rokasgrāmata palīdzēs jums noskaidrot, kā pārstrādāt vecu datoru vai sagatavot klēpjdatoru iznīcināšanai. Sāksim.
Kā sagatavot datoru otrreizējai pārstrādei/iznīcināšanai
Saglabājiet savus datus drošībā, izmantojot dublējumu
Pirms Windows datora pārstrādes vispirms ir jāpārliecinās, ka neatgriezeniski nezaudēsit svarīgo datorā saglabāto informāciju. Ierīces lietošanas laikā tiek uzkrāts liels datu apjoms, tostarp paroles, fotoattēli, video, audio faili, finanšu informācija, paroles, programmatūras licences atslēgas un daudz kas cits.
Parasti ārējais cietais disks ir laba iespēja saglabāt svarīgus datus. Lai izveidotu datora datu dublējumu, varat palaist trešās puses pakalpojumu bezmaksas dublēšanas programmatūra piemēram, MiniTool ShadowMaker. Tas ļauj dublēt sistēmu, nodalījumu, disku vai failu/mapi ārējā cietajā diskā, USB zibatmiņas diskā, tīklā utt.
Turklāt tā sinhronizācijas funkcija ļauj sinhronizēt failus un mapes uz citu vietu dublēšanai. Papildus, diska klonēšana tiek atbalstīts, un jūs varat izvēlēties šo veidu, kā klonēt visu cieto disku uz citu jaunu disku diska dublēšanai.
Tāpēc nevilcinieties lejupielādēt un instalēt MiniTool ShadowMaker savā datorā un sākt datu dublēšanu.
1. darbība. Iekārtā atveriet MiniTool ShadowMaker izmēģinājuma versiju un noklikšķiniet uz Turpiniet izmēģinājumu lai ievadītu tās galveno interfeisu.
2. darbība. Lai izveidotu datu dublējumu, dodieties uz Dublējums lappuse. Pēc tam noklikšķiniet uz AVOTS > Mapes un faili , izvēlieties vajadzīgās mapes vai failus un noklikšķiniet uz labi lai apstiprinātu izvēli.
3. darbība: noklikšķiniet MĒRĶIS un izvēlieties ārējo cieto disku, kuru esat pievienojis kā rezerves mērķi.
4. darbība: noklikšķiniet Dublējiet tūlīt lai sāktu datu dublēšanu. Atkarībā no datu lieluma dublēšanas laiks atšķiras.

Pēc pabeigšanas galamērķī varat atrast attēla failu, kas ir saspiests un neaizņems daudz vietas diskā. Pēc cita datora iegūšanas varat atjaunot dublētos failus vai mapes no ārējā cietajā diskā saglabātā attēla faila.
Ja jūsu datoru neizdodas sāknēt, varat izveidot sāknējamu USB disku un palaist datoru no tā. Pēc tam palaidiet MiniTool ShadowMaker, lai dublētu savus datus.
Turklāt varat izvēlēties pārsūtīt dažus informācijas failus vai mapes, piemēram, attēlus, mūziku, videoklipus un daudz ko citu uz mākoņa krātuves ierīci, piemēram, OneDrive, Google disku, DropBox u.c. Lai dublētu datus pakalpojumā OneDrive, skatiet mūsu iepriekšējo ziņa - Windows 11 OneDrive dublējiet/sinhronizējiet failus mākonī ar ierobežojumiem .
Noslaukiet cieto disku
Kā sagatavot datoru utilizācijai vai otrreizējai pārstrādei?
Neatkarīgi no tā, vai nododat savu datoru otrreizējai pārstrādei tuvākajā pārstrādes centrā vai ziedojat to, viena no vissvarīgākajām lietām, kas būtu jādara, ir pilnīga cietā diska dzēšana. Tas tiek darīts, lai izvairītos no datu noplūdes.
Kāds izvēlas manuāli izdzēst failus. Faktiski tas nevar izdzēst jūsu datora datus, bet tikai ļauj datoram tos neindeksēt. Pirms jaunu datu rakstīšanas šie faili joprojām pastāv un ir profesionāli datu atkopšanas programmatūra var palīdzēt tos atgūt. MiniTool Power Data Recovery ir šāda programma. Tāpēc varat to izmantot, lai atgūtu nejauši izdzēstos failus.
Turklāt ātrs formatējums nav pareizais veids, kā dzēst datus, jo to var veikt arī datu atkopšanas programmatūra atgūt datus no formatētā diska kamēr jauni dati nepārraksta dzēsto datu sākotnējo vietu.
Nu, kā noslaucīt datoru pirms pārstrādes? Lai pilnībā notīrītu cieto disku, varat lejupielādēt profesionālu cietā diska tīrītāju programmu. Šeit mēs iesakām nodalījumu un diska pārvaldnieks - MiniTool nodalījuma vednis. Tā piedāvā funkciju ar nosaukumu Noslaucīt, lai palīdzētu notīrīt nodalījumu vai visu cieto disku. Vienkārši lejupielādējiet un instalējiet šo programmu savā datorā, lai veiktu dzēšanas darbību.
Pirms diska tīrīšanas pārliecinieties, vai esat veicis svarīgo datu dublējumu minētajā veidā.
1. darbība: palaidiet MiniTool Partition Wizard tā galvenajā saskarnē.
2. darbība: ar peles labo pogu noklikšķiniet uz cietā diska un izvēlieties Noslaukiet disku . Ja vēlaties saglabāt operētājsistēmu, ar peles labo pogu noklikšķiniet uz katra nodalījuma un izvēlieties Noslaukiet nodalījumu .
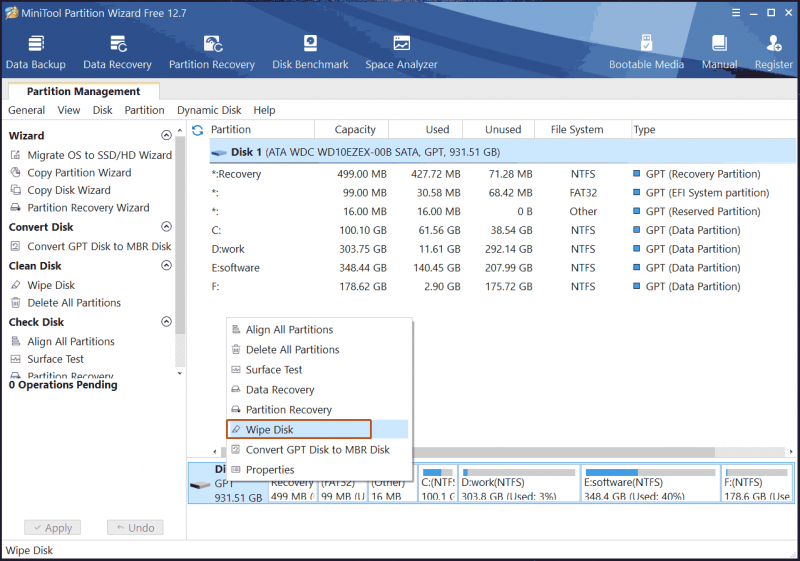
3. darbība: izvēlieties tīrīšanas metodi un pēc tam noklikšķiniet uz Pieteikties lai sāktu procesu.
Atiestatīt Windows
Kā sagatavot datoru utilizācijai vai kā nodot otrreizējai pārstrādei vecu datoru?
Pēc svarīgo failu dublēšanas daži no jums izvēlas atiestatīt datoru, lai atjaunotu tā rūpnīcas nosacījumus. Tikmēr jūsu dati un lietojumprogrammas tiek dzēstas. Salīdzinot ar cietā diska tīrīšanu, šis veids varētu būt labs risinājums dažu sistēmas kļūdu un problēmu novēršanai. Ja nolemjat to ziedot, tas ir pareizs veids, kā uzturēt datoru tīru.
Atiestatīšanas process nedaudz atšķiras atkarībā no Windows versijas, kurā darbojas jūsu dators. Skatiet, kā sagatavot datoru otrreizējai pārstrādei, veicot atiestatīšanu operētājsistēmā Windows 10/11:
1. darbība: nospiediet Win + I tajā pašā laikā, lai palaistu lietotni Iestatījumi.
Dažreiz dažu iemeslu dēļ nevarat atvērt Windows iestatījumus. Ja jums nav paveicies un jūs saskaraties ar šo problēmu, varat atsaukties uz šo ziņu - Ko darīt, ja Windows 10/11 iestatījumu lietotne netiek atvērta lai rastu risinājumus.
2. darbība. Operētājsistēmā Windows 10 noklikšķiniet uz Atjaunināšana un drošība > Atkopšana un pēc tam pieskarieties Sāc pogu zem Atiestatīt šo datoru . Operētājsistēmā Windows 11 dodieties uz Sistēma > Atkopšana , iet uz Atkopšanas iespējas , atlasiet Atiestatīt šo datoru un noklikšķiniet uz Atiestatīt datoru pogu.
3. darbība. Izvēlieties Noņemiet visu uznirstošajā logā.
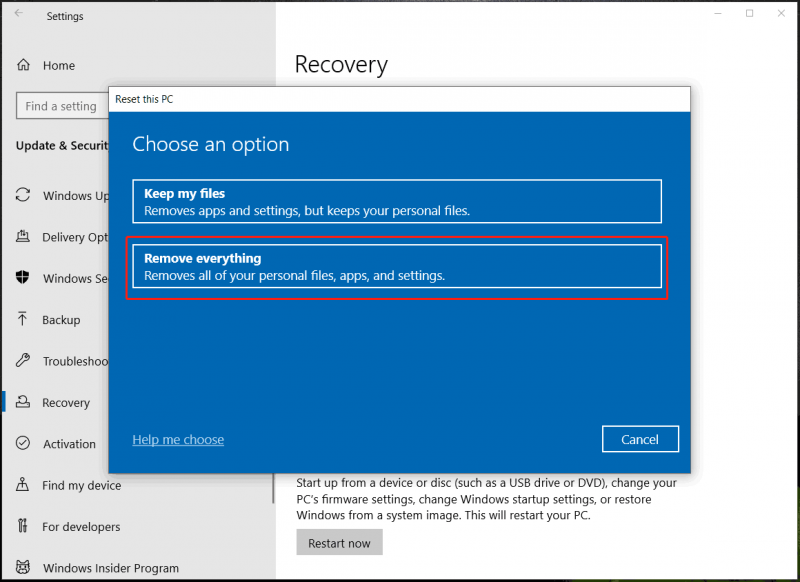
4. darbība: nākamajā ekrānā izvēlieties Mākoņa lejupielāde vai Vietējā pārinstalēšana turpināt.
5. darbība. Pabeidziet atiestatīšanas procesu, izpildot ekrānā redzamos norādījumus.
Kāds var jautāt: kā atbrīvoties no klēpjdatora, kas neieslēdzas? Jūs joprojām varat atiestatīt datoru pirms Windows datora pārstrādes. Vienkārši trīs reizes restartējiet nesāknējamo datoru, lai to palaistu automātiskās atkopšanas lapā. Pēc tam dodieties uz Izvēlieties opciju > Problēmu novēršana > Atiestatīt šo datoru > Noņemt visu , izvēlieties Mākoņa lejupielāde vai Vietējā pārinstalēšana un pabeidziet visas pārējās darbības.
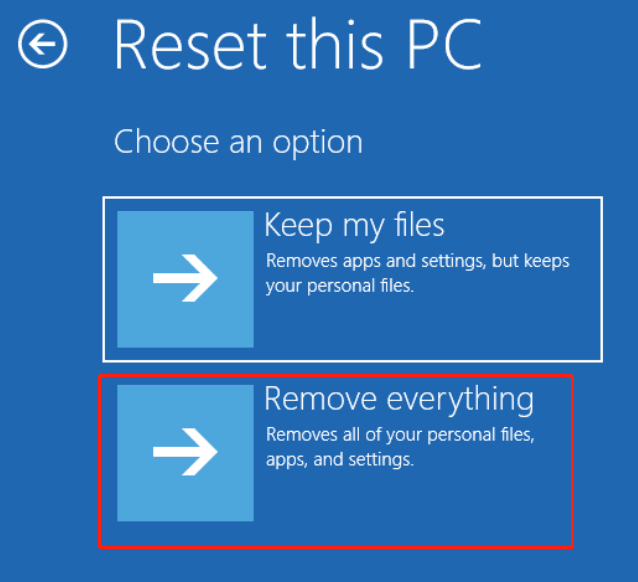
Dzēst pārlūkošanas vēsturi
Ja plānojat nosūtīt klēpjdatoru vai galddatoru savam ģimenes loceklim vai draugam, nevēlaties tīrīt cieto disku vai atiestatīt šo datoru. Kā sagatavot datoru utilizācijai? Pēc datu dublēšanas pārlūkošanas vēstures dzēšana un datu šifrēšana ir divas parastās izvēles, ko daudzi cilvēki izvēlas.
Kā notīrīt pārlūkošanas vēsturi, lai izdzēstu sensitīvas vietnes, piemēram, lapu, kurā ir internetbankas informācija vai citi personas dati? Šeit mēs ņemam Google Chrome kā piemēru.
1. darbība. Atveriet šo tīmekļa pārlūkprogrammu savā datorā.
2. darbība: pieskarieties trīs punkti un izvēlēties Iestatījumi .
3. darbība: noklikšķiniet Konfidencialitāte un drošība > Notīrīt pārlūkošanas datus .
4. darbība: izvēlieties Visu laiku no Laika diapazons un noteikti atzīmējiet opciju Pārlūkošanas vēsture . Varat arī izvēlēties notīrīt sīkfailus, kešatmiņā saglabātos attēlus un failus.
5. darbība: noklikšķiniet Izdzēst datus .
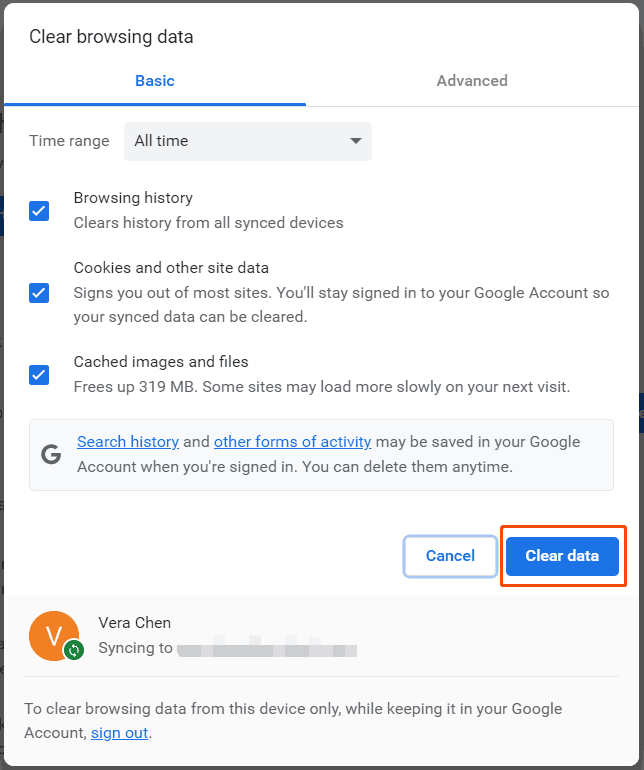
Lai notīrītu pārlūkošanas vēsturi pārlūkprogrammā Firefox, atveriet tās iestatījumus, pieskarieties Vēsture , noklikšķiniet uz miskastes ikona , izvēlieties Viss un pieskarieties Dzēst .
Šifrēt sensitīvus datus
Kāds izvēlas šifrēt visu cieto disku, noteiktu disku vai noteiktas mapes, lai izvairītos no citu personu piekļuves. Ja tai ir jāpiekļūst citai personai, ir nepieciešama šifrēšanas atslēga. Lai to izdarītu, varat izvēlēties izmantot jaudīgu šifrēšanas rīku.
Ja nolemjat ziedot savu datoru kādam uzņēmumam, ieteicams pilnībā iztīrīt datoru, noslaukot vai atiestatot datoru. Tas palīdz dzēst visus jūsu datus, tostarp pārlūkošanas vēsturi un sensitīvos datus.
Iznīcini savu cieto disku
Ja plānojat izmest datoru, lai tas kļūtu par nevēlamu, un uztraucaties par sensitīviem datiem, ar iepriekšminētajām programmatūras metodēm nepietiek. Meklējot tiešsaistē “kā sagatavot datoru utilizācijai vai otrreizējai pārstrādei”, jūs varat atrast citu uzticamu veidu, kas minēts dažos ierakstos - fiziski iznīcināt cieto disku. Izņemiet disku no datora un izmantojiet āmuru, lai to sabojātu.
Zināmā mērā šis veids ir nedaudz ekstrēms, taču tas ir efektīvs. Šis veids ir vislabākais organizācijām, kurās ir liels daudzums sensitīvu lietotāju datu, kas var izvairīties no nevajadzīga drošības pārkāpumu riska.
Kā atbrīvoties no veciem datoriem
Pēc tam, kad zināt, kā sagatavot datoru utilizācijai vai kā sagatavot datoru otrreizējai pārstrādei, tagad ir laiks atbrīvoties no datora, jo viss ir sagatavots.
Ja jaunināt datoru uz jaunu modeli, varat ziedot veco datoru labdarības organizācijai, vietējam bērnu namam vai audžuģimeņu centram. Vai arī varat pārdot veco datoru veikalam, kurā tiek savākta lietota sadzīves elektronika. Vienkārši meklējiet tuvāko veikalu tiešsaistē vai nomainiet veco iekārtu, izmantojot profesionālu vietni.
Ja plānojat to izmest, nogādājiet to datora pārstrādes vietā, jo, nepareizi rīkojoties, var rasties drošības apdraudējums.
Bottom Line
Kā sagatavot datoru utilizācijai vai kā sagatavot datoru otrreizējai pārstrādei? Kā atbrīvoties no veciem datoriem? Šajā ziņojumā varat uzzināt, kas jums jādara pirms Windows datora pārstrādes un pēc tam ziedot, pārdodot vai pārstrādājot to īpašā vietā.
Zinot veidus, kā sagatavot datoru pirms pārstrādes vai utilizācijas, ja jums ir kaut kas cits, varat to kopīgot ar mums tālāk esošajā komentārā. Ceru, ka šie padomi varētu jums daudz palīdzēt.
Kā sagatavot datoru utilizācijai FAQ
Kā notīrīt datoru pirms izmešanas?Varat izvēlēties notīrīt cieto disku, lai dzēstu visus diska datus, vai atiestatīt datoru, lai atjaunotu rūpnīcas iestatījumus.
Vai man ir jāiztīra dators pirms pārstrādes?Protams, pirms pārstrādes ir ļoti nepieciešams noslaucīt datoru. Ja jūs to nedarīsiet, diska dati būs pieejami un tiks nopludināti. Tam var būt milzīga ietekme.
Vai, noslaukot datoru, tiek noņemti visi dati?Tas ir atkarīgs no izvēlētās metodes. Datora atiestatīšanas laikā varat notīrīt disku vai nodalījumu vai noņemt visu. Atcerieties, ka ātrais formatējums nevar pilnībā noņemt datus, jo datu atkopšanas programmatūra var atgūt datus.




![Kā pārlūkā Chrome skatīt pirmkodu? (2 metodes) [MiniTool News]](https://gov-civil-setubal.pt/img/minitool-news-center/71/how-view-source-code-chrome.png)
![RISINĀTS: Kā atgūt izdzēstos mūzikas failus operētājsistēmā Android? Tas ir viegli! [MiniTool padomi]](https://gov-civil-setubal.pt/img/android-file-recovery-tips/38/solved-how-recover-deleted-music-files-android.jpg)



![Kā novērst problēmu “Makecab.exe darbojas palaišanas laikā” [MiniTool News]](https://gov-civil-setubal.pt/img/minitool-news-center/44/how-fix-makecab.jpg)
![Ir viegli noteikt piekļuves liegšanu (koncentrējoties uz disku un mapi) [MiniTool padomi]](https://gov-civil-setubal.pt/img/data-recovery-tips/11/its-easy-fix-access-is-denied-focus-disk.jpg)



![Kā ierakstīt autortiesību simbolu operētājsistēmās Windows un Mac? [MiniTool ziņas]](https://gov-civil-setubal.pt/img/minitool-news-center/62/how-type-copyright-symbol-windows.jpg)
![Kā novērst lietojumprogrammu, kas nav atrodama sistēmā Windows 10/8/7 [MiniTool News]](https://gov-civil-setubal.pt/img/minitool-news-center/06/how-fix-application-not-found-windows-10-8-7.png)
![Meklējiet Google vai ierakstiet URL, kas tas ir un kuru izvēlēties? [MiniTool ziņas]](https://gov-civil-setubal.pt/img/minitool-news-center/53/search-google-type-url.png)


